逸剑风云决蓬莱遗珍任务怎么触发
时间:2025-10-01 | 作者: | 阅读:112逸剑风云决蓬莱遗珍任务怎么触发?肯定有很多的童鞋还不清楚逸剑风云决手机版蓬莱遗珍任务触发方式,下面由心愿游戏小编为你带来答案哦,一起来看看哦!
首先玩家们需要把主线任务推进到东海仙踪这一部分,并且把东海中的几个岛屿都解锁,比如说雾岛和蟹岛等。因为在后续的任务过程里面,有很多任务步骤都是需要来这些岛屿上完成的,因此如果大家不提前解锁的话,那么在后续做任务的时候相对就会比较麻烦。因此小编建议大家先把所有的岛屿都给跑一趟,全部解锁,这样的话后面可以节约下大量的时间。
在全部解锁成功之后,小伙伴们先来到雾岛。由于在这一部分的任务中,有很多任务是需要同步完成的,因此你也可以看到在岛上有很多npc的头顶都在冒气泡。小编建议大家先挨个和他们对话,把所有的任务都接下来,因为后续有些任务要去的地方是重合的,通过这种方式,你就能够提前了解到他们要求你去的地方是不是相近,甚至是一样的,能够帮助你节约很多时间,不用再走弯路。
在蓬莱遗珍任务中,玩家们需要收集大量的物品,而它们的所在通常是比较分散的,并且有些非常的不起眼,因此小编也建议大家在岛上搜索的时候不要太着急,尽可能的把每一寸地方都看得清楚一些。同时也有一些物品在箱子里的,因此玩家们需要先找到开启箱子的钥匙才能够获取。不过钥匙的获取方法也不会太过困难,通常可以直接通过垂钓的方式在海中获得。
来源:https://www.wandoujia.com/apps/8352902/7193772081644433293.html
免责声明:文中图文均来自网络,如有侵权请联系删除,心愿游戏发布此文仅为传递信息,不代表心愿游戏认同其观点或证实其描述。
相关文章
更多-

- 逸剑风云决掌门结局怎么达成
- 时间:2025-10-09
-

- 逸剑风云决兑换码是什么
- 时间:2025-09-25
-

- 逸剑风云决筹备寿礼怎么选
- 时间:2025-09-13
-
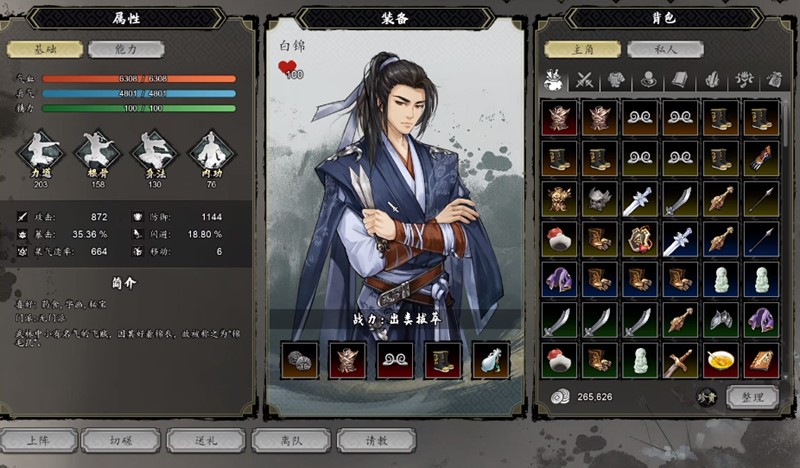
- 逸剑风云决怎么搭配队伍
- 时间:2025-09-13
-

- 逸剑风云决怎么提升队友好感
- 时间:2025-09-13
-

- 逸剑风云决平康城支线任务在哪
- 时间:2025-09-13
-

- 逸剑风云决摘星手怎么获得
- 时间:2025-09-12
-

- 逸剑风云决步微月怎么入队
- 时间:2025-09-12
大家都在玩
大家都在看
更多-

- 永恒纪元好听的名字
- 时间:2025-10-12
-

- 小红书账号怎么改手机号?账号改手机号有影响吗?
- 时间:2025-10-12
-

- 视频号如何私信个人留言?它怎么制作视频发表?
- 时间:2025-10-12
-
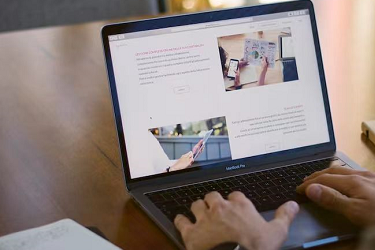
- 抖音评论让别人看不到怎么设置?怎么设置禁止别人的评论?
- 时间:2025-10-12
-

- 为什么小红书账号评论不了别人的作品?它的账号异常被限制登录怎么办?
- 时间:2025-10-12
-

- 抖音设置定时关闭直播在哪里?直播怎么设置管理员?
- 时间:2025-10-12
-

- 微信视频号怎么评论和回复?视频号评论回复有提示吗?
- 时间:2025-10-12
-

- 自媒体最赚钱的五大领域是什么?2024年抖音扶持方向是什么?
- 时间:2025-10-12











