星痕共鸣神盾骑士职业强度
时间:2025-10-01 | 作者: | 阅读:546星痕共鸣神盾骑士职业强度?可能有许多朋友还不知道星痕共鸣神盾骑士玩法攻略,下面由心愿游戏小编为您带来答案哦,跟小编一起来看看哦!
神盾骑士这个角色还是很有力量感的,它的每一种招式都充满着杀伤力,且防御能力强大。它的主要武器是剑盾,在战斗时候能发挥出最大的效果,能够与敌人形成良好的抗衡,同时还可能增强自身的实力。遇到大BOSS,剑盾的作用更明显,如果采取了组合的模式进行战斗,能轻松的给敌人造成毁灭性的伤害。
天赋流派是提升神盾骑士护盾能力的一种捷径,它可以连续的攻击敌人,让对手直接进入到虚弱的状态。建议玩家一定要熟悉角色,且提高操作的熟练度,这样能够更有效的施展技能,完成各种任务和挑战。准确操作下,击败敌人的成功率会大大提升,满血复活感爆表。
基础性攻击技能,大多数的玩家都能get到,针对一些特殊性的攻击,并非所有玩家玩的如鱼得水。每一次的释放都会带来消耗,只有掌握了精准的格搭技巧,才能够在战场上无人能敌。如果玩家置身于恶劣的环境下,就应该要讲究策略了。光盾回复系是其中一种天赋方向,对玩家来说具有一定的操作难度,但是战斗力毋庸置疑。当遇到生命值遭受到威胁时,它或许是救命稻草。
神盾骑士的防御能力是整个战斗机制必不可少的生存技能,合理使用是关键。合理的输出能量不仅能够创造更强大的护盾效果,还能减少自身的伤害。一些新手玩家刚开始玩,或许会无法掌握攻击节奏,可能浪费了一些时间成本。这里建议跟队玩比较妥当,胜利的机会会大大增加,胜利后还能获取其他特权,有利于后面的游戏之路。
来源:https://www.wandoujia.com/apps/8430495/1766294073859959332.html
免责声明:文中图文均来自网络,如有侵权请联系删除,心愿游戏发布此文仅为传递信息,不代表心愿游戏认同其观点或证实其描述。
相关文章
更多-

- 星痕共鸣怎么召唤载具
- 时间:2025-09-24
-

- 星痕共鸣雷影剑士怎么玩
- 时间:2025-09-24
-

- 星痕共鸣公测最新兑换码
- 时间:2025-09-24
-
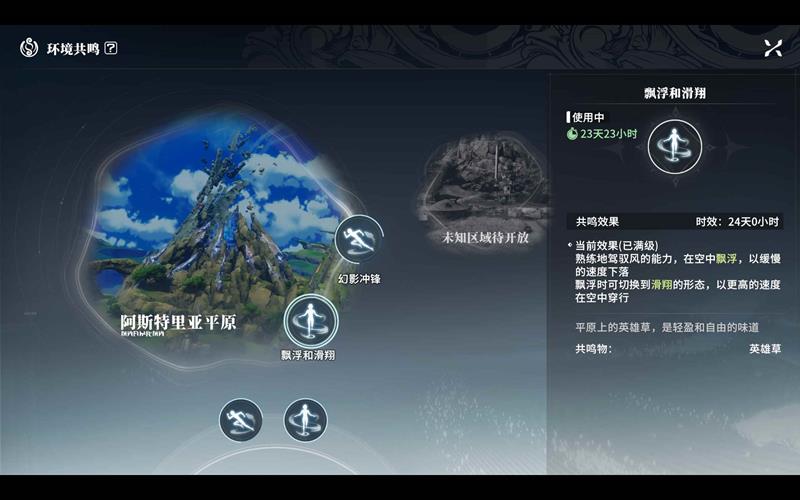
- 星痕共鸣漂浮和滑翔怎么获取
- 时间:2025-09-24
-

- 星痕共鸣钓鱼成就收获怎么看
- 时间:2025-09-24
-

- 星痕共鸣有没有自由交易
- 时间:2025-09-23
-

- 星痕共鸣是端游还是手游
- 时间:2025-09-19
-

- 星痕共鸣是哪个公司开发的
- 时间:2025-09-19
大家都在玩
大家都在看
更多-

- 永恒纪元好听的名字
- 时间:2025-10-12
-

- 小红书账号怎么改手机号?账号改手机号有影响吗?
- 时间:2025-10-12
-

- 视频号如何私信个人留言?它怎么制作视频发表?
- 时间:2025-10-12
-
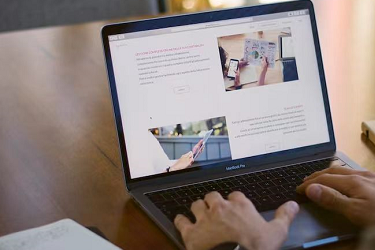
- 抖音评论让别人看不到怎么设置?怎么设置禁止别人的评论?
- 时间:2025-10-12
-

- 为什么小红书账号评论不了别人的作品?它的账号异常被限制登录怎么办?
- 时间:2025-10-12
-

- 抖音设置定时关闭直播在哪里?直播怎么设置管理员?
- 时间:2025-10-12
-

- 微信视频号怎么评论和回复?视频号评论回复有提示吗?
- 时间:2025-10-12
-

- 自媒体最赚钱的五大领域是什么?2024年抖音扶持方向是什么?
- 时间:2025-10-12











