下一站江湖2武学大全
时间:2025-10-02 | 作者: | 阅读:171下一站江湖2武学大全?可能有许多朋友还不知道下一站江湖2各类武功介绍,下面让心愿游戏小编为您介绍一下吧,一起来看看吧!
在这款游戏当中,武学不仅仅能够帮助玩家进行战斗,他更是游戏当中比较核心的养成部分,如果想要判断哪一个玩家实力更强,不仅仅需要区别于当前使用的功法,还要判断该玩家对武学秘籍的运用以及搭配。在这款游戏当中,武学共分为刀剑枪拳,以及内功心法一共5门,除了心法是所有玩家通用的以外,其他的4门武功小伙伴们只能选择其中一种进行修习。
首先我们来介绍一下游戏当中的刀法,在下一站江湖2当中,刀法是游戏中伤害最高的武功秘籍,并且大多数的刀法都能够与内功进行搭配,从而提升刀法的威力。不过刀法在游戏当中并不是一个灵活的武功,他虽然伤害很高,但是攻击速度却比较慢,并且很多的刀法需要蓄力才能造成更大的伤害,如果在面对比较灵活的对手时,刀法通常会比较的吃亏。
接下来是剑法,这绝对是游戏当中最多玩家选择的一门武功,他的攻击能力中规中矩,但是操作上限却是所有功法当中最高的那一个,并且灵活程度也不容小觑。阵法最大的特点就是群伤,以当前版本比较热门的归雁剑诀来讲,该功法出招迅速行云流水,并且攻守兼备,由于剑法范围是比较高的特点,玩家在释放技能的时候可以不断的对前方进行试探,直到打中敌人让他进入僵直状态,在伺机的发动攻击。
枪法也是游戏当中比较厉害的一门武功,这门武功最大的特点就是单点突破。特别是在boss战的时候,枪法往往能够表现出比较强力的正面压制力,非常适合在中距离的场景进行输出。枪法有一门武功名叫定风波,主要是以刚强为核心的属性,并且还附带有属性强化的机制,在持久战当中可以不断地强化肉身,可谓是越战越勇。
最后一个便是拳法,拳法并不借助于任何的武器,所以他的伤害在所有功法当中是最低的,但是拳法通常会与步法进行结合,所以灵活程度也是非常的高。虽然伤害有一定的缺失,但是拳法的每次攻击都会附带各种负面效果,例如流血,虚弱以及减速等等。
来源:https://www.wandoujia.com/apps/8313464/7396054122802916646.html
免责声明:文中图文均来自网络,如有侵权请联系删除,心愿游戏发布此文仅为传递信息,不代表心愿游戏认同其观点或证实其描述。
相关文章
更多-

- 下一站江湖2神兵图鉴:顶级装备获取与养成全解析
- 时间:2025-07-29
-

- 《下一站江湖2》响马铃使用攻略
- 时间:2025-07-26
-

- 《下一站江湖2》感悟作用介绍
- 时间:2025-07-26
-

- 《下一站江湖2》朔海派玩法介绍
- 时间:2025-07-26
-

- 《下一站江湖2》玉沙关地宫玩法介绍
- 时间:2025-07-26
-

- 《下一站江湖2》富家千金加点方法
- 时间:2025-07-26
-

- 《下一站江湖2》封不悔位置一览
- 时间:2025-07-26
-

- 《下一站江湖2》黑沙寨加入方法
- 时间:2025-07-26
大家都在玩
热门话题
大家都在看
更多-

- 魔兽世界军团remix箭矢供应任务攻略
- 时间:2025-10-22
-

- 抖音多账号登录怎么弄?同一账号可以在两部手机上登录吗?
- 时间:2025-10-22
-

- 魔兽世界军团remix猎人之心任务攻略
- 时间:2025-10-22
-
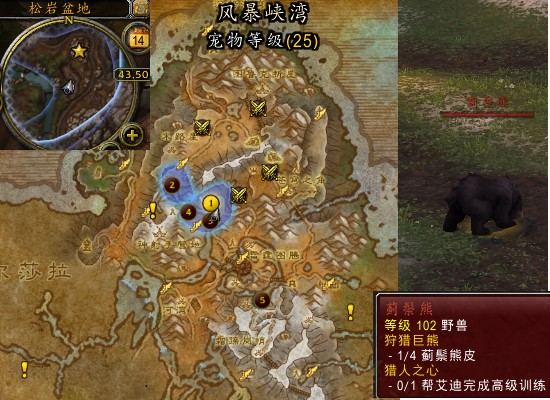
- 魔兽世界军团remix狩猎巨熊任务攻略
- 时间:2025-10-22
-

- 抖音评论打字窗口不见了是怎么回事?抖音评论怎么换行打字?
- 时间:2025-10-22
-

- 抖音评论管理功能怎么关闭啊?抖音评论置顶功能没有了怎么回事?
- 时间:2025-10-22
-

- 抖音多账号管理 评论怎么设置?抖音多账号管理评论怎么删除?
- 时间:2025-10-22
-

- 一个人如何做30个百家号?个人做百家号赚钱吗?
- 时间:2025-10-22













