灵兽大冒险方寸技能有哪些
时间:2025-10-02 | 作者: | 阅读:470灵兽大冒险方寸技能有哪些?也许很多的伙伴还不了解灵兽大冒险方寸山什么技能,下面让心愿游戏小编为你介绍一下吧,希望能帮助到你。
玩家需要注意,在灵兽大冒险中并没有涉及到方寸这个职业,只是有方寸山,下面就给大家介绍一下方寸山职业,他主要凭借比较强大的控制能力跟持续性的消耗战术。作为核心条件,而他的技能体系主要围绕封印,混乱,中毒这三个效果构建而成,玩家在体验游戏的时候,可以利用他的技能来有效地限制敌人的行动,当然还能够给敌人造成持续性的伤害。并且最终还能够削弱敌人的战斗力,只是玩家在选择方寸山职业的时候实战的策略性也是特别重要的。
针对方寸山技能主要是在不同的场景当中,比如说他的惑心束缚,这样的话能够有效的实现单体封印,主要应用在敌人如果想要优先封印敌人的治疗或者是核心输出,并且能够打断敌人的节奏感。作为群体混乱型的技能,失心狂乱,主要运用在团队作战中,因为方寸山一旦施展,该技能之后可以在团队作战的时候,打乱敌人的阵型,能够让敌人输出浪费回合使用的特四面楚歌,其实也是方寸三的技能,而他可以实现全体封印的效果,这个其实是方寸山的大招,在关键性的时候要合理的运用,比如说敌人将要爆发,在这样的情况下玩家就需要使用大招。
方寸山其实还具备万毒攻心,他能够实现爆发性的输出,另外玩家也需要注意针对敌人的治疗或者是高回复,想要降低敌人的治疗能力。这时候方寸山就需要施展玄毒蚀骨的技能。另外玩家需要注意清心静气作为整个团队的辅助,他能够在敌人控制技能密集释放的时候,应该将其释放之后就能够解除对应的技能效果。
来源:https://www.wandoujia.com/apps/8433112/16273560675858383854.html
免责声明:文中图文均来自网络,如有侵权请联系删除,心愿游戏发布此文仅为传递信息,不代表心愿游戏认同其观点或证实其描述。
相关文章
更多-
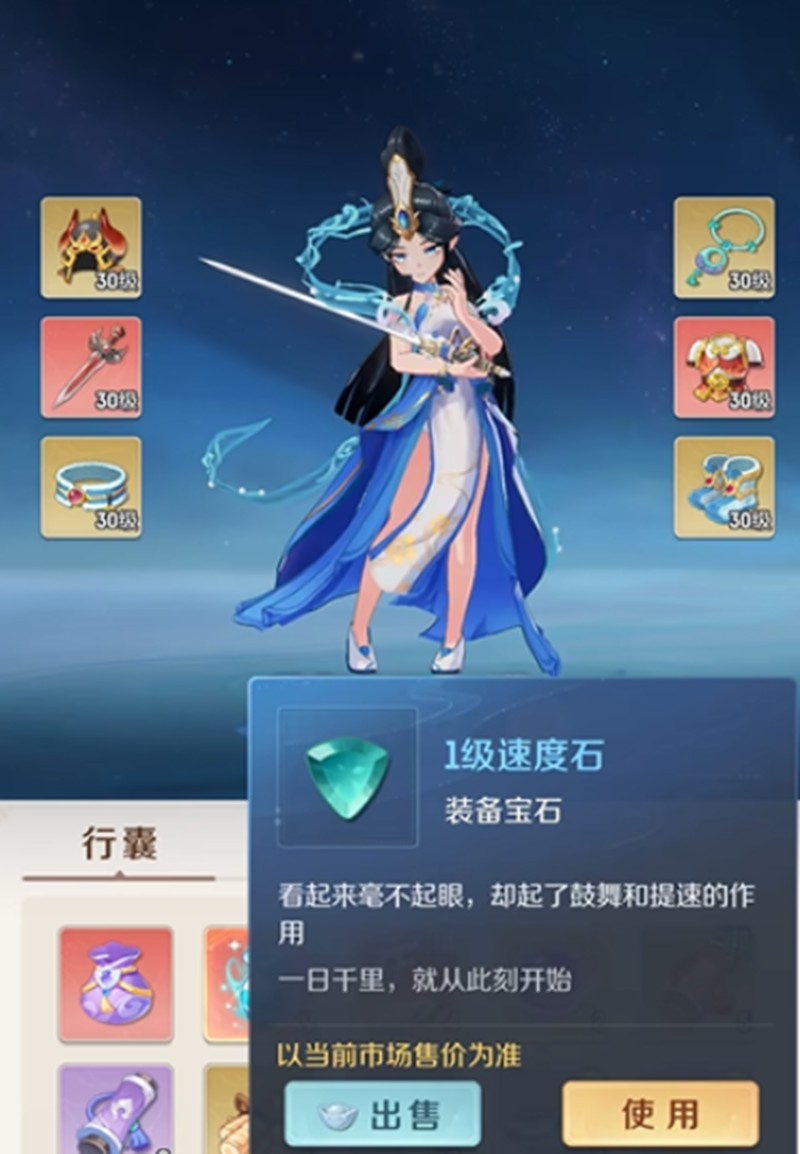
- 灵兽大冒险什么时候公测
- 时间:2025-09-17
-

- 灵兽大冒险什么时候测试
- 时间:2025-09-17
-

- 灵兽大冒险活动怎么玩
- 时间:2025-09-17
-

- 灵兽大冒险怎么捕捉灵兽
- 时间:2025-09-17
-
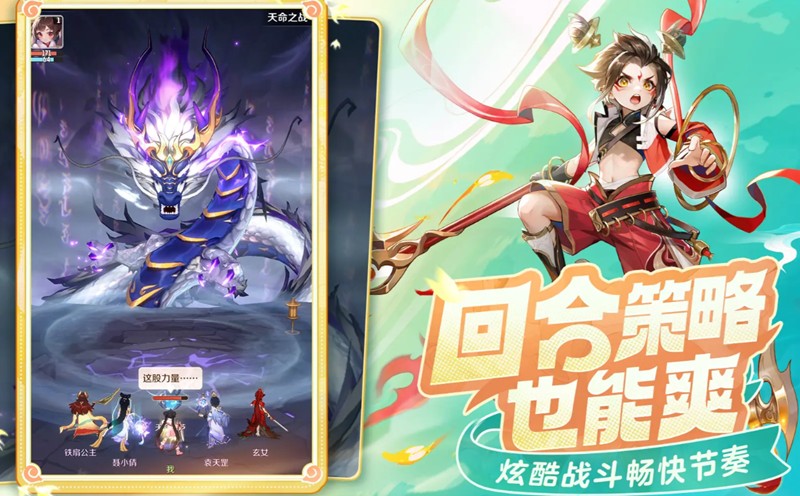
- 灵兽大冒险白金王兽怎么获得
- 时间:2025-09-17
-

- 灵兽大冒险家园怎么建设
- 时间:2025-09-17
-

- 灵兽大冒险谛听怎么搭配
- 时间:2025-09-16
-

- 灵兽大冒险装备怎么打造
- 时间:2025-09-16
大家都在玩
热门话题
大家都在看
更多-

- 抖音蓝V认证更改主体信息怎么改?认证更改会影响流量吗?
- 时间:2025-10-07
-
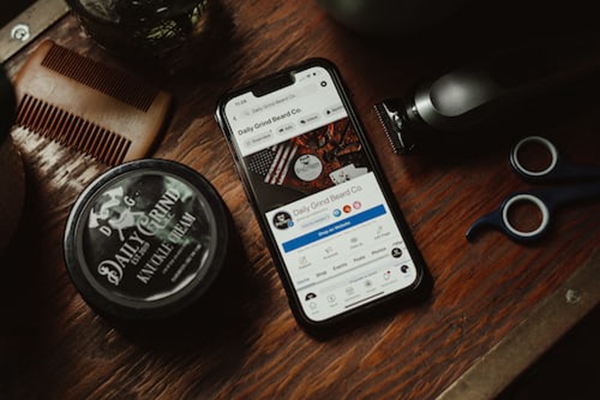
- 小红书号是干什么用的?账号数字代表什么?
- 时间:2025-10-07
-

- 小红书一键发布笔记怎么设置?多平台笔记一键发布有什么用?
- 时间:2025-10-07
-

- 抖音如何拍摄视频加照片?拍摄视频照片怎么删除?
- 时间:2025-10-07
-

- 抖音怎么定时发布视频?定时发布视频怎么调时间?
- 时间:2025-10-07
-

- cf手游像素世界香蕉位置在哪
- 时间:2025-10-07
-

- 快手如何定时发布视频作品?定时发布视频作品有哪些优势?
- 时间:2025-10-07
-

- 迷你世界游戏中的小麦粉怎么做
- 时间:2025-10-07











