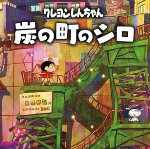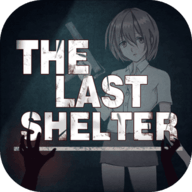照片桌面--让桌面的布置从此不再单调和呆板
时间:2005-09-08 | 作者:中国电脑教育报 | 阅读:203
每天打开电脑,与朋友们见面最多的当属桌面了。所以人们喜欢把这“门面”装饰得好一些。而系统自带的桌面程序已渐成鸡肋,偌大的桌面只能放一张图片不说,放置图片的位置也单调呆板,只有可怜的三种形式。今天笔者给朋友们介绍的“照片桌面”可以使这种情况大为改观,因为它不仅可以在桌面上实现任意放置多张图片的目的,而且可以对每张图片进行旋转、缩放、变形、透明和裁剪等多种特效处理。
[点击下载]
该软件是一个可以免费使用10天的共享版本,因此启动它后,在出现的欢迎屏幕中,会要求你进行注册、购买等信息。我们先选择“继续试用”按钮,进入到如图1所示的用户界面。界面中的工作区部分实际上就是模拟的电脑桌面,只不过是少了桌面上的图标而已。下面我们以制作桌面布景为例进行说明:

第1步:添加图片
点击工具栏中的“加入照片”按钮,在弹出的对话框中选择需加入的图片文件,然后单击“打开”按钮,将其添加进来,如果在桌面上需添加多张图片,可重复上述操作。若发现添加进来的某张图片不合适,可以选中此图片,通过“删除照片”按钮,从工作区移除掉。
或许你想为桌面加入一个背景,这时你可以单击“背景设置→从文件载入背景图片”命令,为桌面导入一个背景图片,同时可以对它进行“平铺”、“居中”或“拉伸”等设置。
第2步:放置图片
图片添加完成后,接下来进行图片的放置工作。通过鼠标可以任意某张图片拖动到工作区中认为合适的位置。如果想看看图片在桌面上的真实布局,那也不难,只需在工作区中双击鼠标,即可实现全屏显示。在这种状态下,可以对图片位置重新进行局部调整。再双击鼠标,窗口回到初始状态。如图2所示。

第3步:编辑图片
放置好图片的位置后,我们首先对图片进行缩放。选中某个要缩放的图片,通过工具栏中的“放大”、“缩小”按钮对它进行相应的操作即可。接下来对图片进行旋转操作,选择图片,单击工具栏中的“顺时针旋转”、“逆时针旋转”按钮,实现对图片的旋转工作,需要说明的是,使用此功能时,默认旋转的角度为10°。如果需要更精确的旋转,可以执行“编辑照片、旋转角度或顺时针任意角度(反时针任意角度)”命令,在出现的对话框中,修改角度值,然后确定。
除了能够对图片进行旋转外,还可以对图片进行水平翻转、垂直翻转、水平变形和垂直变形等操作。感兴趣的朋友可以进行尝试。
第4步:处理图片
现在我们着手对图片进行相应的处理。选择欲处理的图片,执行“处理图片\半透明效果”命令,可以使图片成半透明状态。如果需要对透明度也进行量化,可以通过“处理图片→设置半透明度”命令来实现。只要你愿意,还可以把图片变成黑白色或去掉单色背景等。

单击 “裁剪形状”命令,从如图3所示的下拉菜单中选择一种形状后,按住鼠标左键,在欲处理的图片上画出相应的图形,接着用鼠标拖动图形至合适的位置,再单击工具栏中的“裁剪”按钮,完成裁剪操作。如果出现误操作,可点击“恢复最初形状”按钮,把图片恢复到最初形状。
重复上述步骤,把图片一一裁剪。

第5步:设置壁纸
完成上面的设置后,最终我们需要把图片转换成壁纸。单击“文件→设置成壁纸”命令(其中有左对齐、居中等不同形式),把图片设置成壁纸。关闭软件,我们看到美丽的桌布出现在我们眼前。如图4所示。
[点击下载]
该软件是一个可以免费使用10天的共享版本,因此启动它后,在出现的欢迎屏幕中,会要求你进行注册、购买等信息。我们先选择“继续试用”按钮,进入到如图1所示的用户界面。界面中的工作区部分实际上就是模拟的电脑桌面,只不过是少了桌面上的图标而已。下面我们以制作桌面布景为例进行说明:

第1步:添加图片
点击工具栏中的“加入照片”按钮,在弹出的对话框中选择需加入的图片文件,然后单击“打开”按钮,将其添加进来,如果在桌面上需添加多张图片,可重复上述操作。若发现添加进来的某张图片不合适,可以选中此图片,通过“删除照片”按钮,从工作区移除掉。
或许你想为桌面加入一个背景,这时你可以单击“背景设置→从文件载入背景图片”命令,为桌面导入一个背景图片,同时可以对它进行“平铺”、“居中”或“拉伸”等设置。
第2步:放置图片
图片添加完成后,接下来进行图片的放置工作。通过鼠标可以任意某张图片拖动到工作区中认为合适的位置。如果想看看图片在桌面上的真实布局,那也不难,只需在工作区中双击鼠标,即可实现全屏显示。在这种状态下,可以对图片位置重新进行局部调整。再双击鼠标,窗口回到初始状态。如图2所示。

第3步:编辑图片
放置好图片的位置后,我们首先对图片进行缩放。选中某个要缩放的图片,通过工具栏中的“放大”、“缩小”按钮对它进行相应的操作即可。接下来对图片进行旋转操作,选择图片,单击工具栏中的“顺时针旋转”、“逆时针旋转”按钮,实现对图片的旋转工作,需要说明的是,使用此功能时,默认旋转的角度为10°。如果需要更精确的旋转,可以执行“编辑照片、旋转角度或顺时针任意角度(反时针任意角度)”命令,在出现的对话框中,修改角度值,然后确定。
除了能够对图片进行旋转外,还可以对图片进行水平翻转、垂直翻转、水平变形和垂直变形等操作。感兴趣的朋友可以进行尝试。
第4步:处理图片
现在我们着手对图片进行相应的处理。选择欲处理的图片,执行“处理图片\半透明效果”命令,可以使图片成半透明状态。如果需要对透明度也进行量化,可以通过“处理图片→设置半透明度”命令来实现。只要你愿意,还可以把图片变成黑白色或去掉单色背景等。

单击 “裁剪形状”命令,从如图3所示的下拉菜单中选择一种形状后,按住鼠标左键,在欲处理的图片上画出相应的图形,接着用鼠标拖动图形至合适的位置,再单击工具栏中的“裁剪”按钮,完成裁剪操作。如果出现误操作,可点击“恢复最初形状”按钮,把图片恢复到最初形状。
重复上述步骤,把图片一一裁剪。

第5步:设置壁纸
完成上面的设置后,最终我们需要把图片转换成壁纸。单击“文件→设置成壁纸”命令(其中有左对齐、居中等不同形式),把图片设置成壁纸。关闭软件,我们看到美丽的桌布出现在我们眼前。如图4所示。
福利游戏
相关文章
更多大家都在玩
大家都在看
更多-

- 明日方舟官方回应内容被泄露:严肃追究相关责任!
- 时间:2025-07-27
-
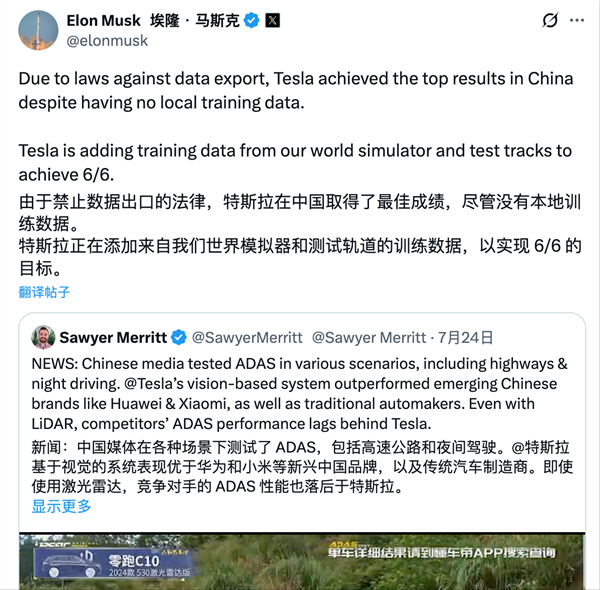
- 特斯拉是赢了 但不是真相的全部
- 时间:2025-07-27
-

- 历史性突破!国内单套规模最大乙醇脱水制乙烯装置投产
- 时间:2025-07-27
-

- IE浏览器升级攻略:安全防护新选择
- 时间:2025-07-27
-

- 艾达币是什么?艾达币是数字货币吗?艾达币来源及意思详解
- 时间:2025-07-27
-

- BitfinexAPP怎么查看行情
- 时间:2025-07-27
-

- 加密货币购买时机?Web3 AI或成黑马
- 时间:2025-07-27
-
- KOMA币投资指南:小众币的暴富机会?
- 时间:2025-07-27