Visio2007怎么创建基本框图
时间:1970-01-01 | 作者:网络 | 阅读:63Visio2007怎么创建基本框图
Visio2007
下面是具体的操作步骤:
启动Visio2007 。
Visio 启动时,会出现多个窗口。现在,您只需要使用名为“模板类别”的窗口。
在“模板类别”窗口的类别列表中,单击“常规”类别。
“常规”类别中的所有模板将出现在中心窗口中。

Visio2007
双击名为“基本框图”的模板。
“基本框图”模板打开后,会有一个空白的绘图页占用大部分空间。由于在创建图表时对齐形状十分重要,因此该页出现时,页面上显示有网格线。
提示 要关闭网格线,请在“视图”菜单上单击“网格”以清除该复选框。
除绘图页外,还会显示“形状”窗口,该窗口具有三组形状:
背景
边框和标题
基本形状
单击这些标题中的每个标题均可打开一个充满形状的模具。现在,我们只使用“基本形状”模具。

单击“基本形状”模具上的任何形状,按住鼠标按钮,并将该形状拖到绘图页上。
释放鼠标按钮后,该形状会被一条绿色虚线包围,它带有被称为选择手柄的绿色方块 ;而有时带有黄色菱形,称为控制手柄 。要了解如何使用控制手柄、选择手柄以及其他重要的形状功能,请参阅形状基础一文。
重复第 4 步向绘图页添加另一个形状。
使用自动连接功能将形状连接在一起:
将指针停在要从中进行连接的形状上。

Visio2007
将指针放在与要连接到其中的形状最近的淡蓝三角形上。

Visio2007
三角形会变成深蓝色,将有一个红色框出现在要连接到的形状周围。
注释 如果红色边框没有出现在要连接到的形状周围,则可能是因为形状的距离太远。将形状移近一些并重试,或使用“连接线”工具连接形状。有关详细信息,请参阅使用连接线工具添加和粘附连接线一文。
单击蓝色三角形。这时会添加一条连接线并粘附到两个形状上。两个形状将保持连接,即使将每个形状拖到页面上的新位置时也是如此。

Visio2007
重复第 4 步到第 6 步继续添加并连接形状,从而完成基本框图。
- 电脑常识
来源:网络
免责声明:文中图文均来自网络,如有侵权请联系删除,心愿游戏发布此文仅为传递信息,不代表心愿游戏认同其观点或证实其描述。
相关文章
更多大家都在玩
大家都在看
更多-

- 每日英语听力app有什么
- 时间:2025-11-11
-

- 绯月絮语莲华怎么样
- 时间:2025-11-11
-

- 绯月絮语角色有哪些
- 时间:2025-11-11
-

- 优酷客户端怎么设置下载路径
- 时间:2025-11-11
-
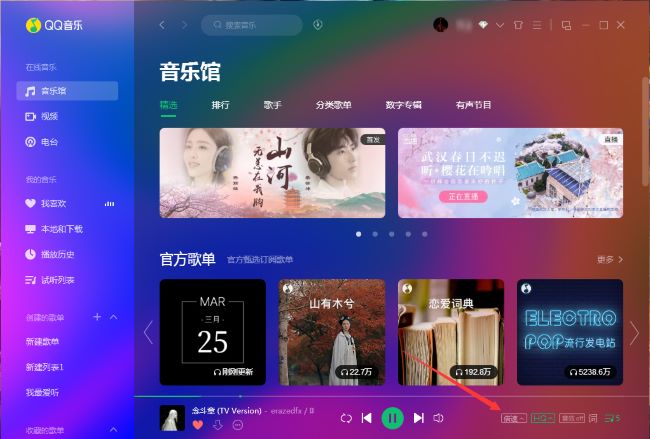
- QQ音乐怎么调整播放倍速
- 时间:2025-11-11
-

- lol游戏名字有深意
- 时间:2025-11-11
-

- 约翰的农场如何通关
- 时间:2025-11-11
-

- “宝,你皮一下,对方忍不住秒回”
- 时间:2025-11-11











