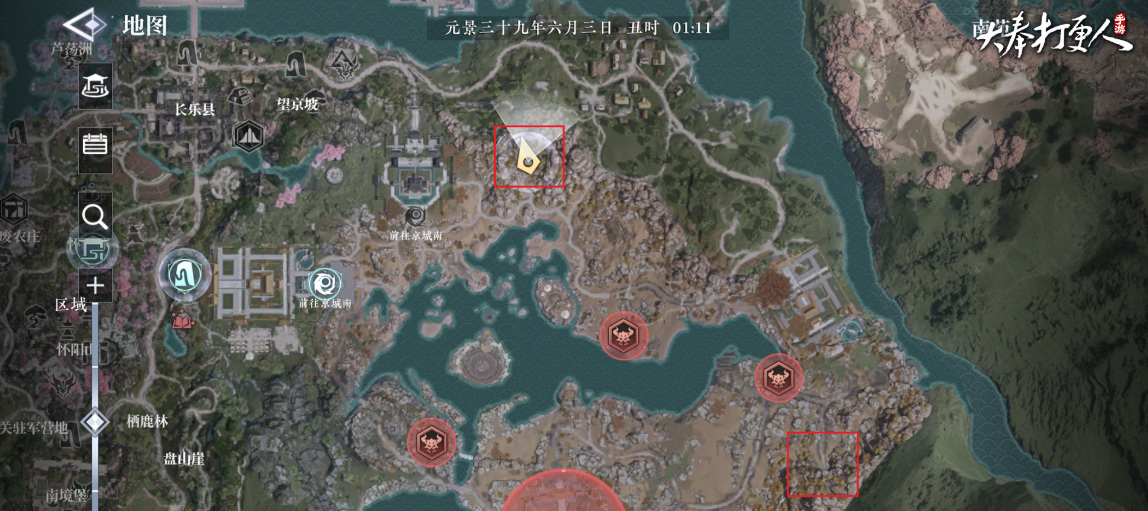mvbox虚拟视频屏幕捕捉功能使用教程
时间:2017-02-17 | 作者:本站整理 | 阅读:294mvbox虚拟视频屏幕捕捉功能使用教程
1.如何屏幕捕捉
点击MVBOX视频窗口下的 屏幕捕捉按钮,将其设置为选中状态(高亮状态),就能打开MVBOX的屏幕捕获功能。再次点击该按钮,将其设置为非选中状态后将停止屏幕捕捉。
屏幕捕捉按钮,将其设置为选中状态(高亮状态),就能打开MVBOX的屏幕捕获功能。再次点击该按钮,将其设置为非选中状态后将停止屏幕捕捉。
开始屏幕捕捉后会显示一个屏幕捕捉功能配置窗口,如下图所示:
MVBOX支持两种屏幕捕捉方式:
捕捉指定的区域:使用这种方式,MVBOX将显示一个指定屏幕捕捉区域窗口,你可以通过移动和拉伸该窗口来指定要捕捉的屏幕范围。默认该区域的大小为176×144。这种方式对于屏幕操作的在线演示非常方便。
捕获指定窗口:使用这种方式,您必须用左键拖动捕获窗口设置里的准星图标 (MVBOX会高亮显示当前选中的窗口)
注意:
1) 如果该窗口被覆盖,MVBOX将只能捕捉到覆盖窗口的内容,所以您应该尽量保持该窗口置顶,或者该窗口没有被其他窗口覆盖。
2) 捕获指定窗口选好固定后点击录像,可以配合录像功能录制他人窗口的内容,比如:录制老师讲课内荣,录制网友窗口内容等。
3) 捕获指定窗口选好固定后,打开混音器,可以实时给朋友转播节目等。
2.如何设置屏幕捕捉大小
如果选择“捕获指定区域”并去掉“跟随鼠标”前面的勾,则可以随意拖动和改变捕获窗口的大小,根据自己的需要进行捕获和录制。
3.如何取消屏幕捕捉
来源:本站整理
免责声明:文中图文均来自网络,如有侵权请联系删除,心愿游戏发布此文仅为传递信息,不代表心愿游戏认同其观点或证实其描述。
相关文章
更多大家都在玩
大家都在看
更多-
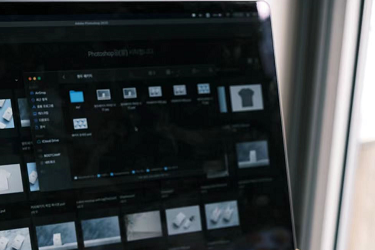
- 如何注册百家号账号?注册百家号账号这么难吗?
- 时间:2025-10-18
-

- 怎么在抖音上发布视频流量高?视频流量高有什么好处?
- 时间:2025-10-18
-

- 快手发布视频怎么设置私密?发布视频设置成私密怎么解除?
- 时间:2025-10-18
-
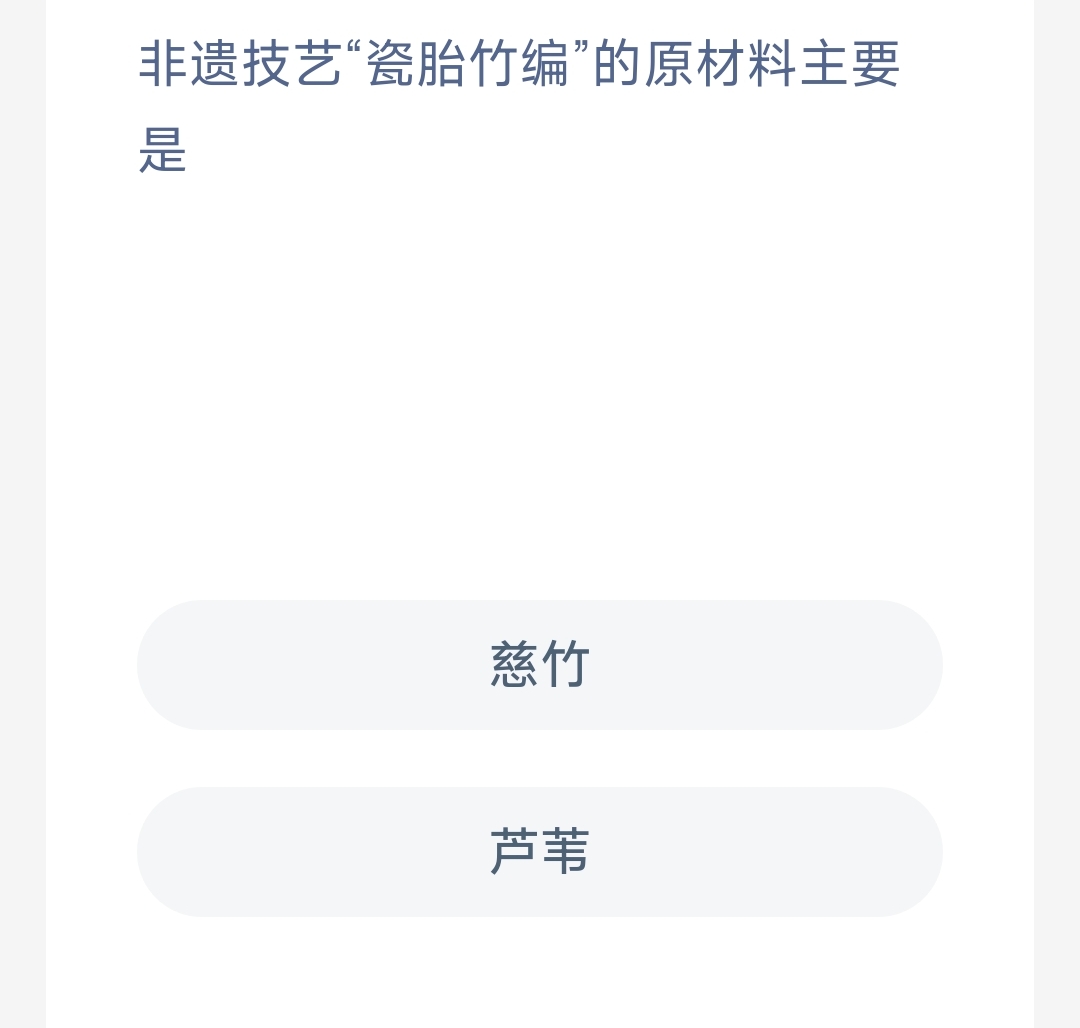
- 非遗技艺“瓷胎竹编”的原材料主要是
- 时间:2025-10-18
-

- 抖音如何全部回复评论?回复评论有什么技巧?
- 时间:2025-10-18
-

- 火舌喷出行李架!国航航班因旅客包内锂电池自燃备降上海
- 时间:2025-10-18
-

- 《荒原曙光》冻虾获取攻略
- 时间:2025-10-18
-

- 《荒原曙光》悬崖房子建造攻略
- 时间:2025-10-18