大奉打更人手游礼包码大全
时间:2025-10-17 | 作者: | 阅读:135大奉打更人手游礼包码大全?也许有许多童鞋还不知道大奉打更人手游兑换码分享,下面由心愿游戏小编为您带来答案哦,一起来看看哦。
《大奉打更人》最新预约下载地址
大奉打更人手游礼包码为:SDAGADSU9GDAS、GQ2W809W、XZHB69AS。玩家都可以在游戏里输入礼包码,兑换自己需要的道具,这个游戏设定的是比较自由的,每个玩家都能在这里开启一场专属于自己的冒险,另外在冒险的过程中,还可以去执行游戏里的任务,这样就能让自身的等级不断得到提升,通过战斗玩家也能收获到大量的经验,在这个立体的古风场景里,会有很多主线任务,每个玩家都可以进入到这个大世界里,和其他的角色一起开启挑战。
在冒险的过程中,既能了解到游戏的背景,又可以随着探索解锁更多的地图场景,这样就能在这些场景里不断冒险,整个游戏设定的非常真实立体,里面不只有一些比较常规的探索任务,玩家还可以选择去加入门派,门派里面会有一些特定的任务,完成之后玩家也能得到大量的门派贡献度,可以用这些贡献度兑换有需要的物品,另外也可以选择参加科举考试,能在这个过程中了解到大量的古代知识,不管是装备,人物服装还是一些特定的道具,都需要在游戏里购买,可以通过押镖获得金钱大,量不同的玩法能让玩家自由参与。
在挑战的过程中,每个角色都可以选择强力的装备,这些装备可以直接购买,也可以选择通过打怪的方式获取,冒险过程中也有机会获得一些装备碎片,能通过合成或者方式强化角色,也可以利用这些碎片提升装备的等级,战斗力更优秀之后,玩家才能在古代场景冒险的过程中更具有优势。
来源:https://www.wandoujia.com/apps/8363002/15044366446757040758.html
免责声明:文中图文均来自网络,如有侵权请联系删除,心愿游戏发布此文仅为传递信息,不代表心愿游戏认同其观点或证实其描述。
相关文章
更多-

- 大奉打更人职业推荐一览
- 时间:2025-10-31
-
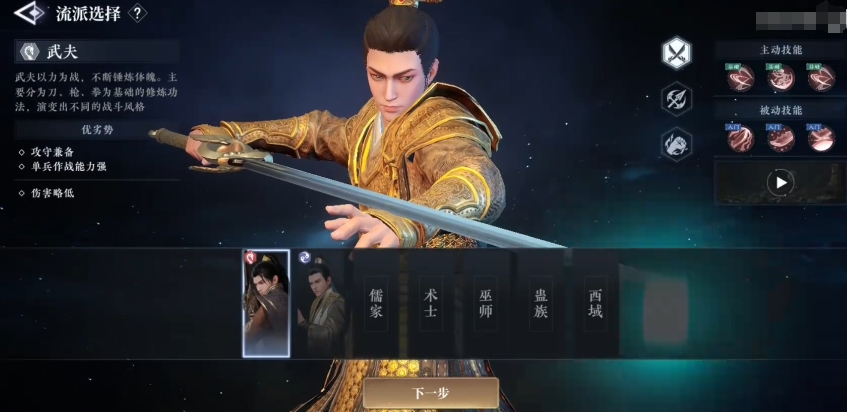
- 大奉打更人武夫技能有哪些
- 时间:2025-10-31
-
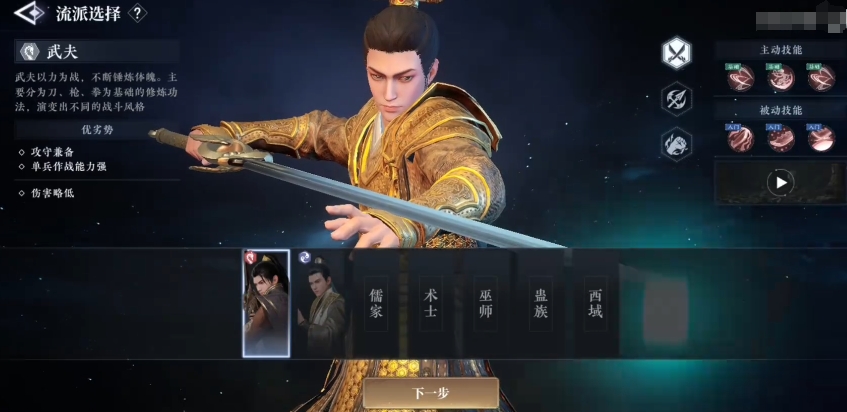
- 《大奉打更人》武夫技能介绍
- 时间:2025-10-18
-

- 《大奉打更人》道门技能一览
- 时间:2025-10-18
-
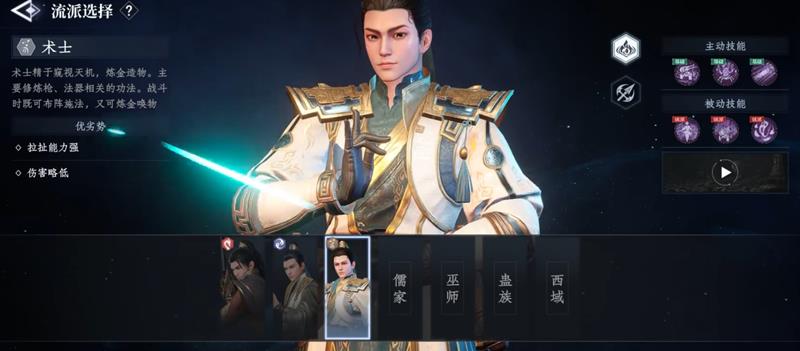
- 大奉打更人手游职业有哪些
- 时间:2025-09-16
-

- 大奉打更人精力值怎么获取
- 时间:2025-09-16
-

- 大奉打更人道门怎么玩
- 时间:2025-09-16
-

- 大奉打更人战力怎么提升
- 时间:2025-09-16
大家都在玩
大家都在看
更多-
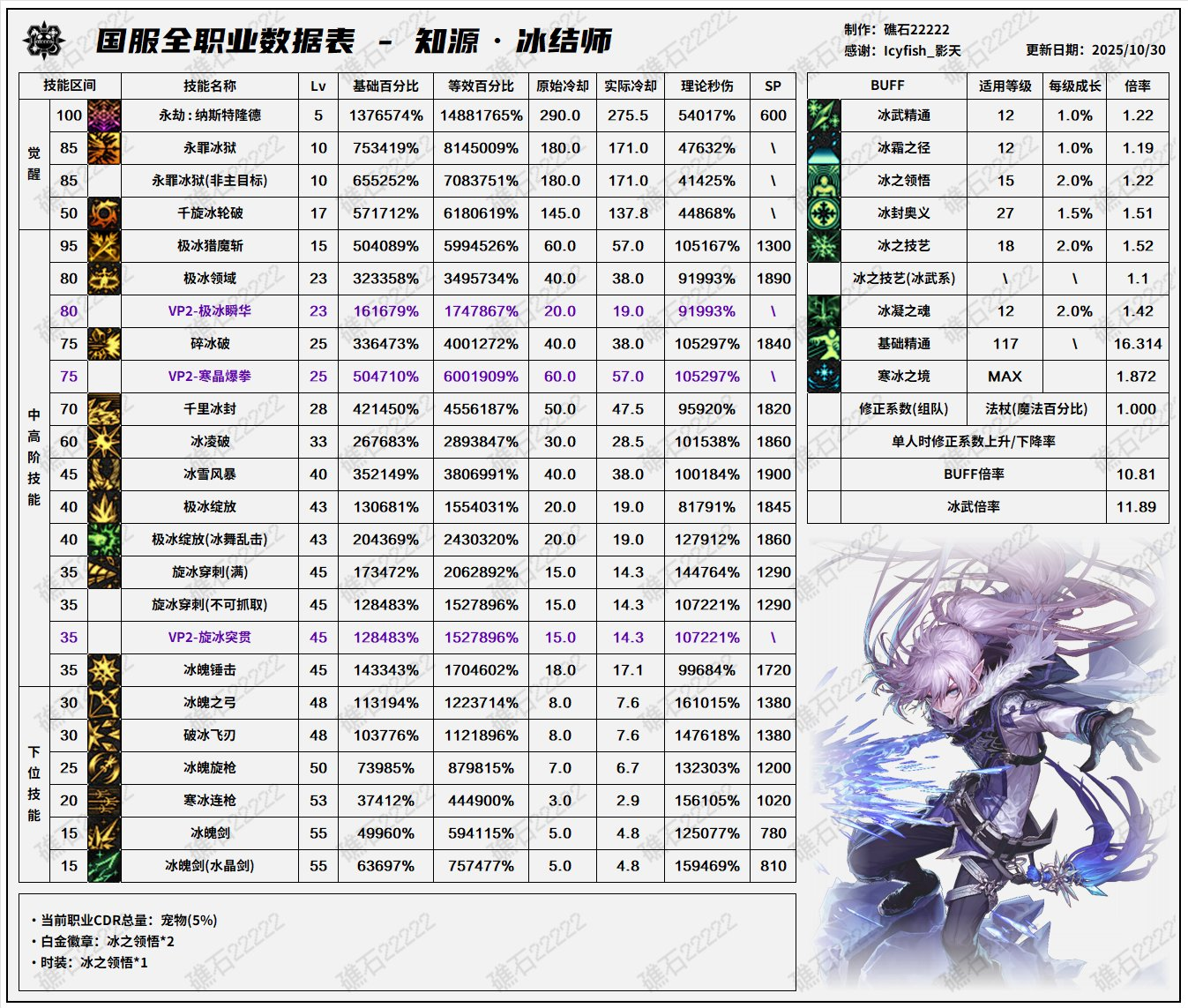
- DNF11月职业平衡冰结怎么玩
- 时间:2025-11-07
-

- 名将杀装备牌介绍
- 时间:2025-11-07
-

- 名将杀各类卡牌介绍
- 时间:2025-11-07
-

- 卡拉彼丘手游兑换码有哪些
- 时间:2025-11-07
-

- 街头篮球3个字游戏名字
- 时间:2025-11-07
-

- 战双帕弥什六周年什么时候开启
- 时间:2025-11-07
-

- 三国大冒险升星攻略
- 时间:2025-11-07
-

- 三角洲行动比特干员怎么样
- 时间:2025-11-07











