如何更改mac电脑上冰点还原状态 更改方法
时间:2017-02-27 | 作者:本站整理 | 阅读:162作为苹果用户,日常使用中会需要进行系统还原操作,mac不同于windows,许多用户会觉得mac系统还原操作起来会很麻烦,其实不然,专业系统还原软件冰点还原有mac版,专为mac服务,使用起来非常简单。
冰点还原mac版安装很方便,安装完成之后,我们可以使用“启动控制”选项卡用于更改计算机上冰点的状态。
图1:冰点还原mac版
使用提供的三个单选按钮可更改冰点的状态:
•要将计算机设置为 Frozen 冻结状态(受保护),请选择启动后 Frozen 冻结。
•要将计算机设置为在指定的重启次数内进入 Thawed 解冻状态(不受保护),请选择重启下列次数时启动后 Thawed 解冻,并指定重启次数(输入的数字必须介于 1-99 之间)。
•要将计算机设置为 Thawed 解冻状态(不受保护),请选择启动后 Thawed 解冻。
•要在更改后重启计算机,请单击重启。
图2:冰点还原mac版使用界面
可用的配置选项如下:
•要隐藏 Frozen 冻结图标,在菜单栏中选中隐藏 Frozen 冻结图标复选框。
•要隐藏 Thawed 解冻图标,在菜单栏中选中隐藏 Thawed 解冻图标复选框。
•要显示不带 Deep Freeze 冰点图标的 Frozen 冻结分区,选中不要标记 Frozen 冻结分区复选框。
•要将计算机设置为在用户退出时重启,选中重启而不是退出复选框。(如果启用“快速用户切换”,此选项将不起作用。)
•要在 Apple Remote Desktop 中远程显示计算机状态(Frozen 冻结或 Thawed 解冻),请选中在 Apple Remote Desktop 中显示状态复选框,并选择所需的信息字段。现在,计算机会在启动时间将 Frozen 冻结或 Thawed 解冻写入所选信息字段中。
•要在 Apple Remote Desktop 中查看此状态信息,请选择编辑 > 查看选项,然后选择匹配的计算机信息字段 (1–4)。现在,计算机将显示其当前状态,且计算机组可按此状态列进行排序。
来源:本站整理
免责声明:文中图文均来自网络,如有侵权请联系删除,心愿游戏发布此文仅为传递信息,不代表心愿游戏认同其观点或证实其描述。
相关文章
更多-
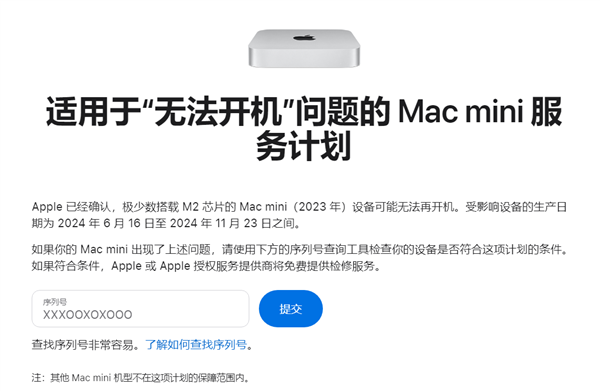
- Mac用户注意!苹果承认部分设备无法开机:提供免费维修
- 时间:2025-06-16
-

- 2000出头的M4 Mac mini香不香:实测给你答案
- 时间:2025-06-05
-
- 10万多元的苹果Mac Studio发货延迟:配置史无前例
- 时间:2025-03-13
-

- 买前一定要知道:苹果最新Mac均不支持Wi-Fi 7
- 时间:2025-03-07
-
- 苹果公司发布新款Mac Studio 搭载M3 Ultra芯片
- 时间:2025-03-06
-

- 电脑Mac地址查询方法
- 时间:2024-02-02
-

- MAC电脑连上Wi
- 时间:2024-02-01
大家都在玩
热门话题
大家都在看
更多-

- 抖音注册多个账号怎么弄?注册多个账号盟主安全?
- 时间:2025-10-06
-

- 怎么找到支持抖音月付的商家?支持抖音月付的商家有什么标志?
- 时间:2025-10-06
-

- 抖音的消息提示音在哪里开启?怎么设置?
- 时间:2025-10-06
-

- 怎样查抖音月付消费记录?月付消费记录上个人征信吗?
- 时间:2025-10-06
-

- 一个手机号如何注册多个抖音账号?需要什么条件?
- 时间:2025-10-06
-

- 抖音爆款产品在哪里看数据?怎么选品才能做爆款?
- 时间:2025-10-06
-

- 快手上怎么发布动态?发布动态时间能设置吗?
- 时间:2025-10-06
-

- 哈利波特:魔法觉醒麦格教授怎么打
- 时间:2025-10-06










