Win7屏幕录制功能使用方法
时间:2017-03-15 | 作者:网络 | 阅读:159使用电脑时,我们往往会对桌面上的某些操作出现问题,如果当我们面对无法解决的问题束手无策时,这样只好求人上门帮忙了。哎,如今求人难呀,求人上门更难,如果要是远程解决最好了。在windows7中系统提供了一个“问题步骤录制器”工具,通过这个功能我们可以把屏幕上出现的问题录制下来,随后发送给对方,这样当对方了解了我们的操作过程,就可以不用上门解决了。
Win7屏幕录制功能使用方法
1.录制屏幕信息
使用“问题反馈录像机”非常简单。首先我们在“开始”→“运行”中键入“psr.exe”命令,单击“确定”按钮,此时如果提示缺少atl71.dll文件请自行百度,打开“问题步骤记录器”工具条界面。
程序启动后下面我们就可以使用工具录制屏幕了,录制时单击“开始记录”按钮,“问题步骤记录器”便处于录制状态,这时“问题步骤记录器”便可以随时监视我们屏幕上的鼠标操作,当我们重新操作出现问题的程序时,在屏幕上每单击一次鼠标,“问题步骤记录器”会自动对当前屏幕进行自动截屏操作,并将每次截屏的以图片的形式进行保存到制定的文件夹中。
2.为录制屏幕添加批注
如果我们想对屏幕上的某个操作添加标注说明,这样方便以后查看方便。添加注释时,单击“问题步骤记录器”界面中的“添加注释”按钮,此时我们看到鼠标变成了一个“+”字,拖到鼠标可以在需要标志的界面中画出一个矩形,此时在屏幕下面弹出一个“添加注释”对话框,在此输入问题描述信息了。屏幕信息录制完成后,单击“停止录制”即可终止本次桌面录制。
录制完毕后会弹出一个保存对话框,在此我们可以将录制文件lti_dsdk_dll.dll保存为zip压缩包。将该压缩包解压后,我们看到录制的文件并不是视频文件,而是一个MHTML报告文件。
打开该文件,我们看到我们在屏幕上的每一步操作都进行了截图,并高亮显示鼠标点击区域,并支持以幻灯片的方式查看,最后生成一个压缩的MHTML报告文件发送给求助对象就行了。
福利游戏
相关文章
更多-

- windows9为什么没有使用
- 时间:2024-02-02
-

- 笔记本锁屏密码怎么设置
- 时间:2024-02-02
-

- 如何隐藏电脑桌面图标只留一个
- 时间:2024-02-02
-
- 电脑连接蓝牙音响怎么没声音
- 时间:2024-02-02
-
- win7没有声音怎么恢复
- 时间:2024-02-02
-
- 管理员账号被禁用怎么解除
- 时间:2024-02-02
-
- qq图标不见了怎么弄回来
- 时间:2024-02-02
-

- 代理服务器没有响应怎么办win7
- 时间:2024-02-02
大家都在玩
大家都在看
更多-
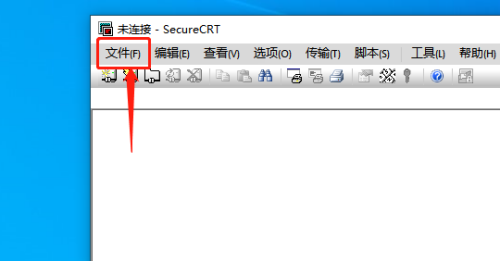
- SecureCRT怎么连接主机会话
- 时间:2025-08-28
-
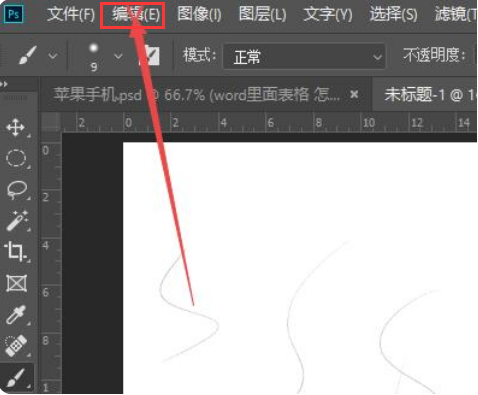
- ps怎么设置可撤回记录数量
- 时间:2025-08-28
-
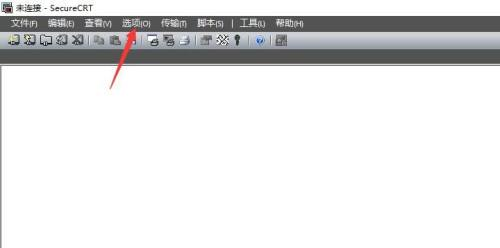
- SecureCRT怎么设置默认协议
- 时间:2025-08-28
-
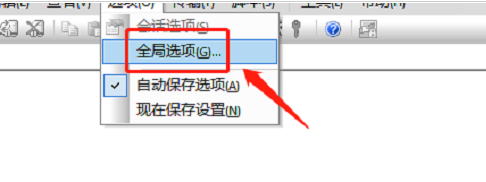
- SecureCRT怎么添加防火墙IP地址
- 时间:2025-08-28
-
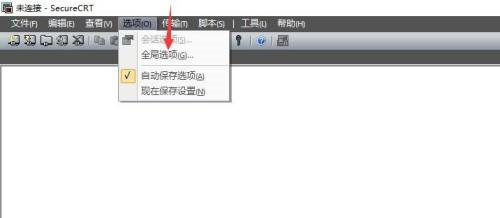
- SecureCRT怎么设置光标样式
- 时间:2025-08-28
-
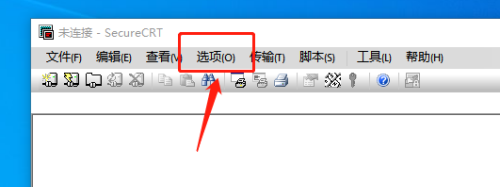
- SecureCRT怎么设置配置文件夹储存位置
- 时间:2025-08-28
-

- 王者荣耀花嫁头像框怎么获得
- 时间:2025-08-28
-

- Base AI生态系统:市场概况分析和代币状态介绍
- 时间:2025-08-28



























