小小梦魇3小六会出现吗
时间:2025-09-19 | 作者: | 阅读:208小小梦魇3小六会出现吗?或许有很多的朋友想知道小小梦魇3会有小六吗,下面让心愿游戏小编为您解答这个问题吧,一起来看看哦。
最新小小梦魇3公布的消息来说,没有确定小六的回归,回顾小小梦魇系列前作,小六的角色贯穿了初代与续作的主要剧情,在初代作品里小六以身着黄色雨衣的形象登场,其活动场景设定在贪颚号,一艘充满诡异气息的巨型船只,船上遍布着形态怪异的生物,小六需要在这样的危险环境中寻找生存路径,通过躲避追捕、破解环境谜题等方式推进剧情,这一形象与她在困境中的表现,成为系列标志性记忆点之一。
从小小梦魇3目前已公开的官方信息来看,新作在核心设定上与前作有所区别,游戏首次引入双人合作模式,主角设定为小洛与小寂两个全新角色,两人分别配备不同的专属道具,小洛持有弓箭,该道具不仅可用于攻击远处的敌人,还能触发特定场景中的机关,射击悬垂的物体以开辟道路,小寂则携带扳手主要功能是破坏场景中的障碍物,或是操控部分机器设备以解锁新的探索区域,在场景设计上也展现了新的风格,包含墓城沙漠遗迹、充满甜腻气息却暗藏危险的糖果工厂、常年浸满雨水的游乐场步道等,剧情主线也围绕小洛与小寂在充满诡谲妄想的世界中合作求生展开,官方目前公布的剧情脉络中,暂未直接提及小六相关的内容。
不过官方此前推出的小小梦魇3黑暗小六服装套组,为小六的登场可能性增添了一定悬念,该服装套组以小六的经典形象为原型设计,套组相关描述中提到黑暗小六的身份仍存在诸多未解开的谜团,这样的表述引发了部分玩家对小六是否会以隐藏形式登场的猜测,需要注意的是,此类角色主题服装在游戏行业中常见于对经典角色的致敬,或是为玩家提供个性化外观选择,玩家可通过装备让新主角呈现出小六的风格形象。
来源:整理自互联网
免责声明:文中图文均来自网络,如有侵权请联系删除,心愿游戏发布此文仅为传递信息,不代表心愿游戏认同其观点或证实其描述。
相关文章
更多-

- 《小小梦魇3》预购宣传片 今年10月10日发售
- 时间:2025-06-25
-

- 《小小梦魇3》通过新加坡评级 含暴力、恐怖等元素
- 时间:2025-05-16
-

- 小小梦魇3上线时间介绍
- 时间:2008-12-23
-
- 小小梦魇3攻略
- 时间:2005-10-05
-
- 小小梦魇3讲的是什么故事
- 时间:2005-10-04
-
- 小小梦魇3主角是谁
- 时间:2005-09-22
-
- 小小梦魇3联机版推出了吗
- 时间:2005-09-22
-
- 小小梦魇3多少钱
- 时间:2005-09-22
大家都在玩
热门话题
大家都在看
更多-

- 抖音蓝V认证更改主体信息怎么改?认证更改会影响流量吗?
- 时间:2025-10-07
-
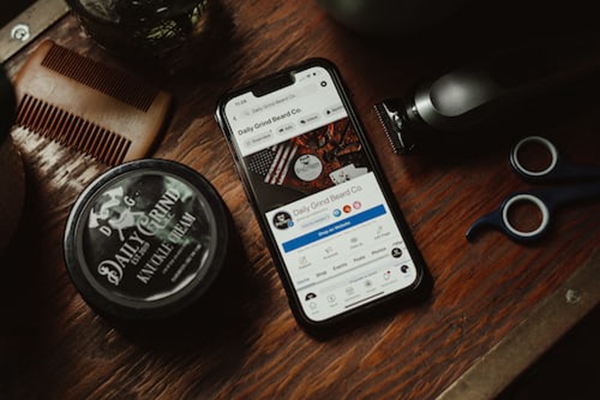
- 小红书号是干什么用的?账号数字代表什么?
- 时间:2025-10-07
-

- 小红书一键发布笔记怎么设置?多平台笔记一键发布有什么用?
- 时间:2025-10-07
-

- 抖音如何拍摄视频加照片?拍摄视频照片怎么删除?
- 时间:2025-10-07
-

- 抖音怎么定时发布视频?定时发布视频怎么调时间?
- 时间:2025-10-07
-

- cf手游像素世界香蕉位置在哪
- 时间:2025-10-07
-

- 快手如何定时发布视频作品?定时发布视频作品有哪些优势?
- 时间:2025-10-07
-

- 迷你世界游戏中的小麦粉怎么做
- 时间:2025-10-07












