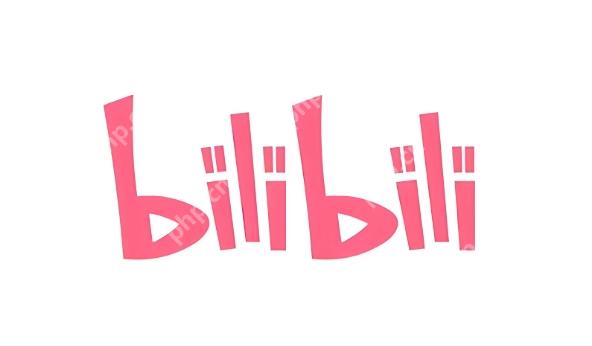Skype入门使用教程
时间:1970-01-01 | 作者:网络 | 阅读:214一、安装
安装文件下载完成后,请打开包含所下载文件的文件夹。
双击下载的安装文件,开始在计算机上安装Skype。
安装开始后,系统会在安装Skype之前要求您阅读并接受“最终用户许可协议”。
只有在已经阅读并理解这些条款的情况下,才能单击“接受”,然后按照屏幕上的安装说明进行操作,以便选择合适的安装位置和其它可用选项来安装Skype。大多数用户可能接受默认的位置和选项。
如果需要,您可以在每次启动Windows时让Skype自动启动。如果Skype始终处于运行之中,其他用户发现您联机的机率就更大。您可以随时从Skype程序的“文件”菜单中选择“选项”来更改这些设置。
二、第一次启动Skype
当您第一次启动Skype时,系统会要求您选择Skype的用户名和密码。要使用Skype,您必须填写Skype用户名和密码字段。您可以使用任何名称,但长度至少是6个字符。如果该名称已被其他用户使用,则您必须尝试其它名称。
三、个人档案信息
选择Skype用户名和密码后,系统会要求您填写个人档案。用户可以决定是否在个人档案中输入信息,如果决定其他Skype用户可以使用个人档案,则他们可以使用此信息找到您。我们不会保存个人档案信息,但是这些信息会在网络中与其他SKYPE用户共享。有关详细信息,请参见我们的隐私权政策。如果您决定不填写个人档案,或者想要更改某些内容,您随时可以通过Skype软件中的“文件”菜单来访问您的用户档案。
四、快速入门指南(适用于高级用户)
如果您是高级用户或以前曾使用过“即时消息”应用程序,则Skype的许多功能对您来说可能会非常熟悉。该快速入门指南说明如何在安装Skype软件后来快速与您的朋友进行通话。请注意您的朋友在开始使用Skype之前也必须进行安装和注册。
启动Skype
使用Skype用户名和密码登录(如果您已经选择了Skype用户名和密码,并且连接至互联网,则系统默认自动进行登录)。
当您第一次启动Skype时,您的联系人列表为空。要搜索联系人,以便将他们添加至您的联系人列表,请从“工具”菜单选择“查找联系人”选项,或按下“查找联系人”工具栏按钮。系统将打开新的搜索窗口,您可以在其中按照朋友的用户名来进行搜索,或者按照他们在“个人档案”中列出的任何其它信息来进行搜索。
要添加联系人,只需从搜索结果中右键单击Skype用户名,然后选择“添加至联系人”。
与联系人通话的方法有以下几种:
“右键单击联系人列表中的Skype用户名或搜索结果,然后选择通话”
“双击联系人列表中的Skype用户名或搜索结果”
“选择一个Skype用户名,然后单击窗口底部的通话按钮”
如果某人正在给您致电,您将听到电话响铃声,并且系统托盘中的Skype图标将会闪烁。转到Skype应用程序(如果看不到),然后在“通话”选项卡中选择是接听还是拒绝。
只要决定接听来电,双向语音对话即会开始,并且可以看到通话持续时间。
任何一方均可以随时单击挂断按钮(在“通话”选项卡或“快速工具栏”(如显示)中)来结束通话。
五、提高音质
要获得可能的最佳音质,我们强烈建议您尝试以下设备:
使用具有内置麦克风的耳麦。您可以在Skype附件商店中或大多数计算机零售商处购买耳麦,并且可以显著提高音质。
请转告您的朋友也购买耳麦。请注意双方通话使用的设备均影响音质。保证最佳音质的最好方法是在两个通话终端上均使用耳麦。
如果没有耳麦,您仍然有可能提高音质:
使用耳机而不是计算机扬声器
尝试将麦克风移得离嘴更近或更远
使用外置麦克风(请注意大多数手提电脑的麦克风质量较差)
更新声卡驱动程序
请注意如果没有麦克风,您可以使用一副耳机来作为临时解决方法,将耳机接头连接至声卡的麦克风插孔,然后进行尝试!
六、电话会议
现在可以最多5个人使用Skype进行电话会议!使用Skype开始电话会议比较简单,并且可以使用多种方法进行。如果要同时拨打多个联系人,并且开始与他们进行电话会议,您首先需要通过按住“ctrl”键并单击联系人来选择电话会议参与者。选择之后,单击会议工具栏按钮。这将向您显示“会议”选项卡,并将看到所通话参与者的名字。如果这些参与者接听您的通话,他们将被添加到会议。
或者,如果您已经在进行电话会议,并想在会议中添加其他参与者,您可以从联系人列表中选择要添加到会议的人员,单击会议工具栏按钮,或者,只需右键单击联系人列表中的新联系人并选择“邀请参加会议”。
请记住,只有会议的主持人(开始会议的人员)可以添加新参与者。此外,由于Skype会议采用对等技术,因此会议主持人(开始会议的人员)务必要具有一个稳定的互联网连接和性能良好的计算机。如果您计划与多个参与者进行会议,您应该选择具有最佳互联网连接的人员作为会议的创建者(主持人)。
七、Skype选项卡
Skype被分为若干个选项卡,每个选项卡都具有特定的用途。“启动”选项卡、“联系人”选项卡和“通话日志”选项卡始终可见,但是其它选项卡只有在需要时可以使用(例如,如果进通话叫或某人与您通话)。要显示选项卡,只需单击标题栏。要关闭选项卡,只需右键单击并选择“关闭标签”。
启动选项卡
“启动”选项卡在每次启动Skype时自动显示,并显示相关信息汇总,包括联机好友数和您是否有未接听的通话。
联系人选项卡
“联系人”选项卡显示已添加至联系人列表的其他Skype用户。Skype用户名旁边的图标指明这些用户的“联机状态”。您可以右键单击联系人列表中的任何Skype用户名来查看与此用户的通话选项或在联系人列表中管理此用户的选项。要查找好友,只需从“工具”菜单中选择“查找...”选项。要将好友添加至联系人列表,只需在搜索结果中右键单击Skype用户名,然后选择“添加至好友列表”。
通话日志选项卡
“通话日志”选项卡显示最近通话的列表,包括最近所作的通话列表。“通话日志”是查看通话人和通话时间的最佳方法。您也可以将“通话日志”用作“重拨”按钮,方法是选择任何先前通话,然后右键单击“通话”来重新建立通话。
进行中通话选项卡
如果您尝试致电某人或者某人尝试致电您,您将看到Skype中显示一个新的“通话”选项卡。如果他人正在致电您,该“通话”选项卡将会显示,并且您可以选择接受该通话(通过按下接受通话按钮)或拒绝该通话(通过按下拒绝通话按钮)。
八、联系人和验证
联系人
添加至联系人列表的用户将被视为“联系人”或“好友”。在“文件”->“选项”->“隐私”选项卡中,您可以选择只接受来自联系人列表中的人员的通话,并且在“文件”->“选项”->“通话提示”和“即时消息提示”中,您可以根据对方是否在联系人列表中来配置不同的通话提示级别。
通过验证用户
Skype通过仅向您已经明确验证的用户显示您处于联机状态的信息来保护您的隐私。当其他用户将您添加至其联系人列表时,您将看到“验证请求”弹出对话框。如果“接受”此请求,该用户将视为通过验证。如果“拒绝”此请求,该用户将不会通过验证(请注意系统不会返回给请求者任何信息)。如果“忽略”此请求,则该请求将显示在“启动”选项卡中,直至对其进行处理。请注意在“文件”->“选项”->“隐私”选项卡中,您可以选择只接受来自您通过验证的人员的通话或消息。
被阻止的用户
如果您阻止某个用户,则该用户将无法再与您进行通话(反之亦然)。对于被阻止的用户,您将始终显示为脱机状态。您可以在“工具”->“管理被阻止的用户”对话框中来编辑被阻止用户的列表(或者在“文件”->“选项”->“隐私”->“管理被阻止的用户”对话框中)
九、联机状态
联机状态显示在Skype状态栏(位于Skype窗口的底部)中。您可以通过单击状态图标或者通过从“文件”菜单选择状态来更改联机状态。
联机状态可以是以下任何一种:
联机 - 这是登录Skype时的默认状态。
离开 - 如果登录到Skype,但是暂时不使用计算机时激活此状态
没空 - 如果登录到Skype,但是长时间不使用计算机时激活此状态
请勿打扰 - 您可以使用此状态来表明您正忙碌
隐身 - 使用此状态时,您可以在看起来脱机的情况下使用Skype ,但是其他人将看到您处于脱机状态
脱机 - 这表示用户当前未登录Skype,或者选择显示为隐身或脱机
快速拨号文本字段
此文本框显示在Skype主窗口的底部,使您可以通过直接输入Skype用户名,然后按下Enter键来致电其他Skype用户。
使用Skype进行通话
致电其他Skype用户的方法有以下几种:
在好友列表或通话日志中,只需右键单击一位好友(处于联机状态),然后选择“通话”。您也可以选择Skype用户名,然后在快速工具栏上按下“通话”按钮。
在文本框中,输入其他Skype用户的用户名,然后按下Enter。
十、使用Skype进行聊天
会话功能使您可以使用键盘与其他Skype用户进行“聊天”。您可以同时与多名用户进行聊天。有关Skype会话的更多信息,请参阅Skype会话用户指南。
添加或更改我的图片
打开Skype并转至菜单上的“文件”。选择“您的个人档案”,并打开“您的Skype个人档案”。
您将在个人档案屏幕的左下部看到显示图片框。要上传一张在您计算机上保存的照片,只需单击“浏览”并导入您想要的图像。您可以上传jpeg文件和bmp文件。
如果没有自己的图像,您可以从Skype分享站点下载一张Skype图片。
十一、翻译Skype和加载用户自定义语言
Skype程序最初使用英语开发,但是您可以轻而易举地将其翻译为任何其它语言。我们鼓励用户创建和共享翻译的语言文件(.lang),以帮助非英语用户使用Skype。
要翻译Skype,请从“工具”菜单选择“编辑Skype语言文件”。屏幕上将显示一个简单的文本编辑器,该文本编辑器在左侧显示要翻译项目的名称,中间显示原始版本,已翻译的文本显示在右侧。所有位于右侧的文本均可以进行翻译。要翻译Skype,只需开始在右侧输入新翻译的文本。标记为“Menu”的项目将应用于Skype菜单中的项目。标记为“Caption”的项目显示在Skype对话框的标题中。标记为“Hint”的项目应用于鼠标经过时显示的文本。
如果不确定某个单词或短语的前后关系,您始终可以按下“应用”按钮来直接在Skype程序中查看所进行的更改!请注意显示在Skype“关于”屏幕上的文本将不会加载。
请注意,在其它语言中“关于”页面上的法律文本从来不会被Skype加载,因此该部分不需要翻译。
要保存您的语言文件,只需单击“保存”按钮,然后为语言文件命名。要加载语言文件,请单击“加载”按钮,然后选择具有.lang扩展名的文件。
十二、卸载Skype
要卸载Skype,请打开“控制面板”(“开始”->“控制面板”或“开始”->“设置”->“控制面板”),并选择“添加/删除程序”。从列表中选择Skype,并单击“删除”。系统将询问您是保留还是删除您的联系人列表和通话历史记录。如果您认为在将来的某个时候可能要重新安装Skype,这可能非常有用(这样您不会丢失您的联系人列表)。选择相应的选项从您的计算机中删除Skype。
来源:网络
免责声明:文中图文均来自网络,如有侵权请联系删除,心愿游戏发布此文仅为传递信息,不代表心愿游戏认同其观点或证实其描述。
相关文章
更多-
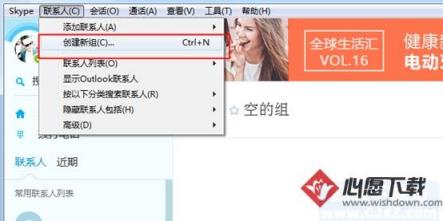
- Skype中如何建立多人组会话
- 时间:2017-04-04
-
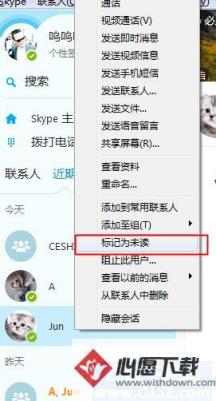
- Skype中的会话记录要怎么设置
- 时间:1970-01-01
-
- Skype网络电话真的比座机好吗?
- 时间:1970-01-01
-
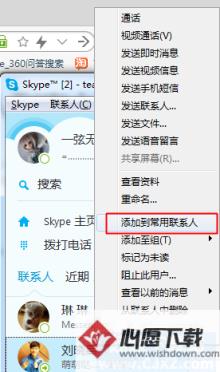
- Skype常用联系人设置教程
- 时间:1970-01-01
-
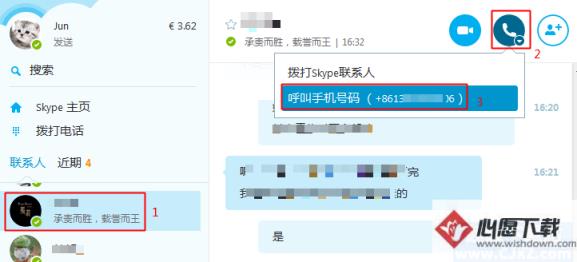
- 如何使用Skype拨打固定电话或手机
- 时间:1970-01-01
-
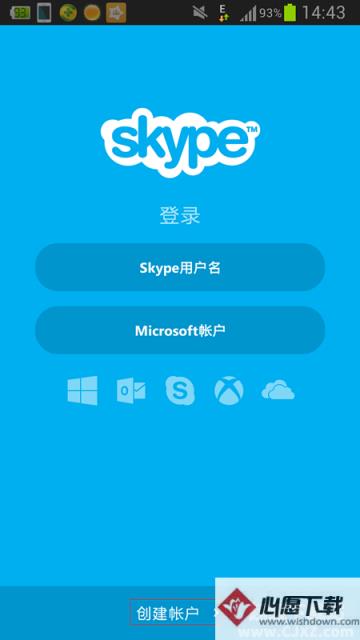
- 怎么在安卓手机安装、创建Skype账户?
- 时间:1970-01-01
-
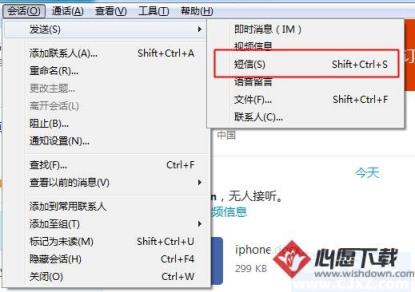
- Skype中怎么发送手机短信?
- 时间:1970-01-01
-
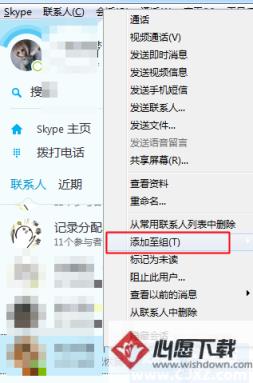
- Skype如何创建和管理好友分组
- 时间:1970-01-01
大家都在玩
大家都在看
更多-

- 梦幻西游大唐装备59展示图
- 时间:2025-11-04
-

- 魔兽世界军团再临remix翡翠女王任务攻略
- 时间:2025-11-04
-

- 魔兽世界军团再临remix惊惧之泪任务攻略
- 时间:2025-11-04
-
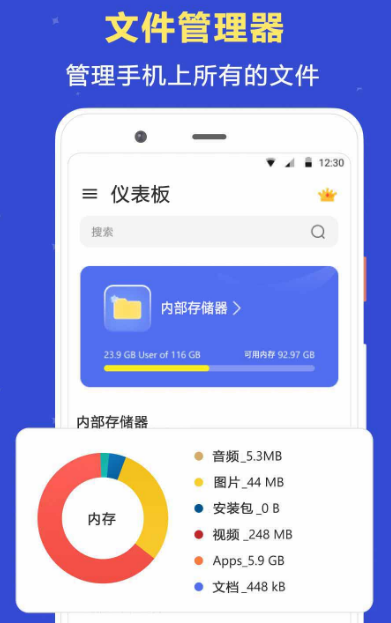
- 文件加密软件有哪些
- 时间:2025-11-04
-

- 魔兽世界军团再临remix致老友任务攻略
- 时间:2025-11-04
-
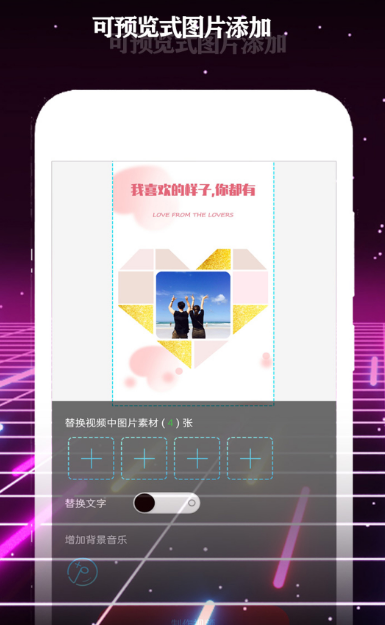
- 做视频软件推荐
- 时间:2025-11-04
-

- 天龙八部好听的女生名字可爱
- 时间:2025-11-04
-
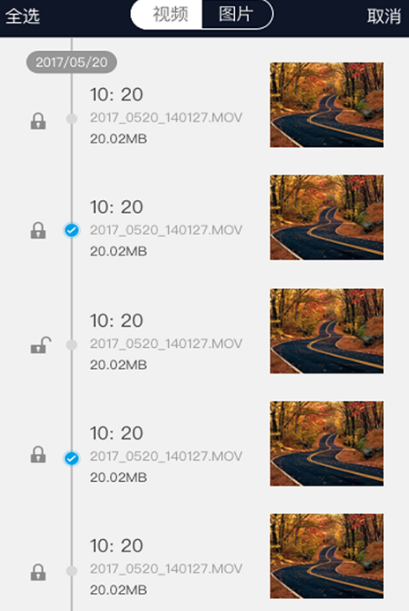
- 高清行车记录仪软件推荐
- 时间:2025-11-04