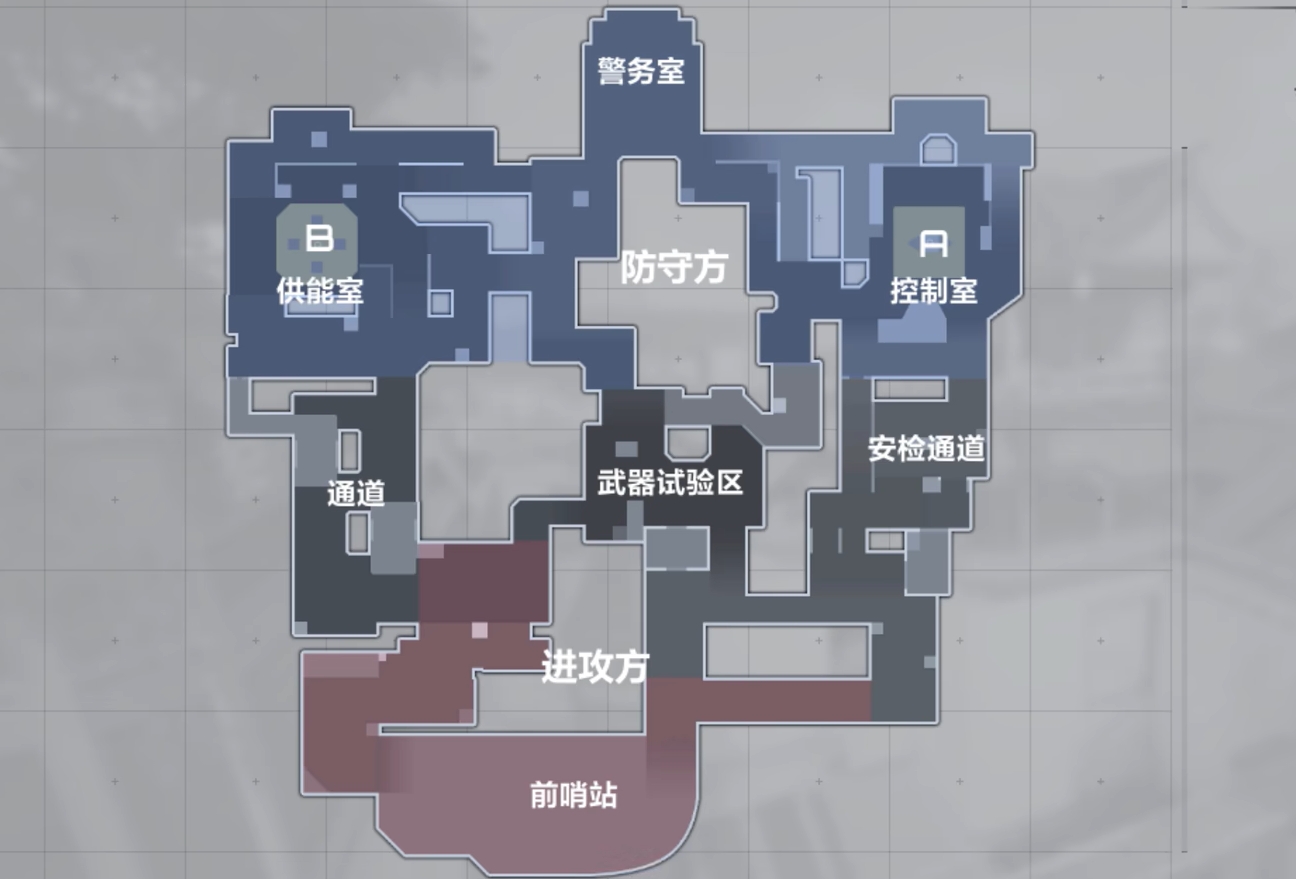为了吾王武器排行一览
时间:2025-09-19 | 作者: | 阅读:341为了吾王武器排行一览?也许有许多伙伴还不知道为了吾王强势武器有哪些,下面由心愿游戏小编为你带来这方面的答案,一起来看看吧!
游戏中的武器多种多样,整体的内容以及攻击要素都不是很相同,但是我们可以将游戏中的所有武器都直接分为两个类别,一是近战,二是远程攻击,这样可以更笼统的了解到为了吾王的所有武器,近战武器顾名思义是在近战的时候使用,在所有的近战武器中,皇家猎枪,黑曜石剑,猎矛都是比较出名的近战武器,在队伍的使用中会获得更多的输出伤害,也是很多玩家们主打使用的一些主战武器,其它的类似近战武器还有很多,但是远没有这几个武器效果更好,当然整体武器选择还得看玩家们对局中的偏好。
前期最常见使用的近战武器是皇家长枪,它的物理伤害是比较突出的,高达28点,在防御的话主要有3级防御,游戏对决中可以获得6点护甲,无论是攻击还是防御都是非常不错的武器,能攻能防也让队伍更稳定,当然在前期他是很好用的,到后期的话,玩家们可以选择瓦尔达尔之怒来直接替代近战武器的选择,要知道对于很多玩家来说这个武器都毋庸置疑是最强近战武器。
在远程武器这一类别中,巴尔巴特琴就是一个很经典的远程武器了,并且它的远程武器还拥有着优秀的辅助性能,巴尔巴特琴主要是拥有单体的技能刷新以及将敌人减速的效果,当他在远程进行辅助的时候,可以很好的为队伍拿到第一步优势,并且最突出的技能就是刷新团队技能的效果,可以让整体的队伍多次输出,从另外一个角度也增加了团队的输出伤害,类似的远程武器也有着各自不相同的效果,但是使用这些远程武器都是有一定的门槛的,尽管如此,他在对局中的增益也是必不可少,毕竟这类武器在某一些场合可以起到决定性作用。
来源:https://www.wandoujia.com/apps/8431927/7426312585615640706.html
免责声明:文中图文均来自网络,如有侵权请联系删除,心愿游戏发布此文仅为传递信息,不代表心愿游戏认同其观点或证实其描述。
相关文章
更多-
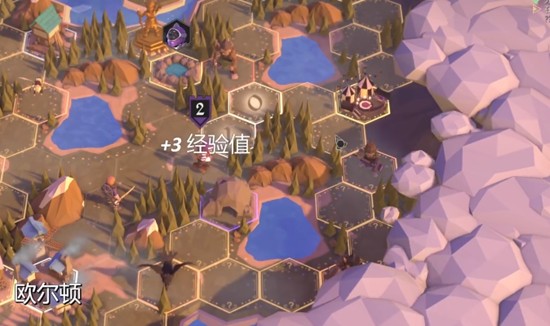
- 为了吾王僧侣怎么获得
- 时间:2025-10-15
-

- 为了吾王混沌怎么消除
- 时间:2025-10-12
-

- 为了吾王牧羊人怎么用
- 时间:2025-10-09
-

- 为了吾王纵情狂欢技能怎么用
- 时间:2025-10-08
-

- 《为了吾王》游戏发售形式及价格的说明
- 时间:2025-10-01
-

- 《为了吾王》皮肤口令码大全
- 时间:2025-10-01
-

- 《为了吾王》兑换码异常问题修复公告
- 时间:2025-10-01
-

- 《为了吾王》口令兑换码大全
- 时间:2025-10-01
大家都在玩
大家都在看
更多-

- 抖音评论区管理员招聘怎么弄?评论区引导评论话术有哪些?
- 时间:2025-10-20
-
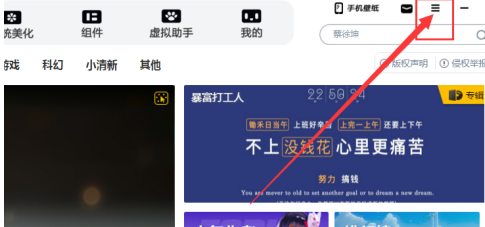
- 元气桌面如何查看版本号
- 时间:2025-10-20
-

- 小红书发布技巧流量高有哪些?发布的小红书为什么没流量?
- 时间:2025-10-20
-
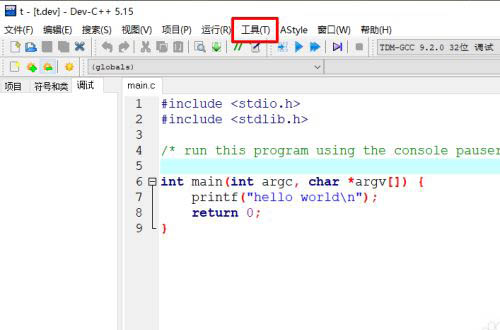
- devc++怎么修改背景色
- 时间:2025-10-20
-

- dx9和dx11有什么区别
- 时间:2025-10-20
-
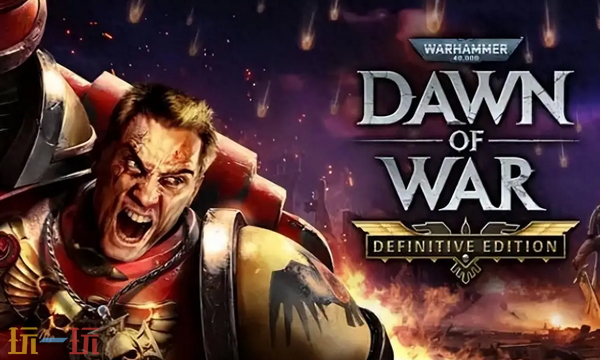
- 战锤40K战争黎明终极版兑换码是什么
- 时间:2025-10-20
-
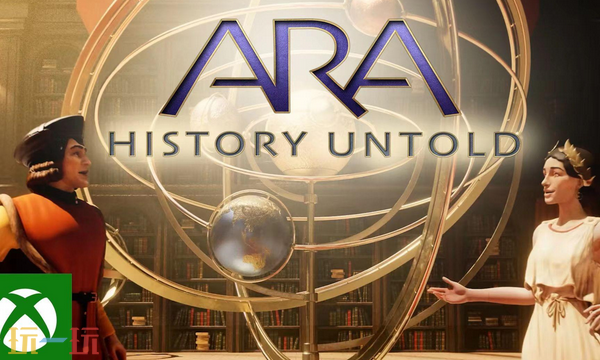
- Ara:history
- 时间:2025-10-20
-

- 命令与征服3凯恩之怒兑换码是什么
- 时间:2025-10-20