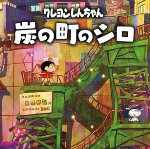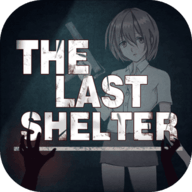备份数据好帮手--SmartSync Pro
时间:2005-09-22 | 作者:赛迪网 | 阅读:173SmartSync Pro是SmartSync的增强版本,软件安装后,点击快捷方式启动程序。初次运行时会弹出“Quick Start”向导对话框,选择“Run the New Profile Wizard”项后,点击“Start”按钮,弹出创建新备份窗口(图1)。在“What do you want to synchronize?”项有两种同步备份的创建方式,即通过备份模板或指定一个目录。“Synchronize Type”是设置同步类型,即与远程同步或与本机/网络计算机计算机同步,一般选择第二种类型。然后在“Operation”下拉框中选择多达八种的操作方式,常用的有复制/移动原文件至目标文件夹、从目标文件恢复至原文件夹、把原文件压缩成ZIP文件。
1、备份模板
在图2窗口中点击“Folder from Templates List”的下拉按钮,里面的项目是软件预设的常用数据备份模板,包括我的文档、桌面、收藏夹、通讯簿、OE邮件、ICQ数据库和快速启动栏的文件。当然,再多的模板也不可能包含全部程序的模板,我们可以添加模板。点击“Customize”按钮,打开模板管理对话框(图2),在“Template Title”输入标题,如“Foxmail”,点击“Icon”后的“...”按钮,在弹出菜单中选择包含图标(ico、icl、exe等文件);“Path”输入Foxmail的安装目录;选中“Read Path from Registry”,输入注册表的键值。
底部的四个栏目是选择备份的文件,即需要备份的文件(夹)、无需备份的文件(夹)。可以在栏目的空白处单击右键,选择“Insert Row”添加,输入文件的名称或扩展名。
2、指定目录
在图2窗口选择“I willSelect Folders Manually”,点击“Next”按钮,选择待备份的同步文件夹,方法与添加模板文件相同。点击“Next”选择具体的文件夹。
无论选择哪种创建方式,点击“Next”后进入设置目标文件夹窗口(图3)。在“Destination Directory”输入目标文件夹路径,紧挨其后的锁图标按钮是设置密码。接着可以在“Commernts”中输入注释信息。继续“Next”,设定备份包含的文件,所有文件还是部分文件,这里的设定非常简单。
进入“Schedule”(备份频率)窗口中,在“Frequency”项中可以设置成Manual Start(手动备份)和相隔一定时间(详细到分钟、小时、天数、星期)进行自动备份,当然还可以指定时间只备份一次(One Time Only)。“Also Run at”项中设置是否在开机、关机和目录发生变化时自动备份(图4)。点击“Next”后输入名称后就新建了一个备份项目。
点击“Finish”按钮返回主界面,我们可以看到刚刚创建的项目已经在添加到窗口中了(图5)。通过工具栏的按钮可以对备份项目的一些操作,如新建、添加新目录、删除、复制、改名、禁用、属性(可以设置的参数非常多,包括设置声音)、原文件与目标文件的比较等操作。在右窗口中还可以修改同步类型,更改后的参数也将有所不同。如选择第二种类型时,底部就是显示操作方式;选择第一种类型,参数为将文件备份至本地磁盘或远程备份,这样就为数据加上了双保险。
备份和数据是用来恢复的,选择一个备份项目后,按下“F5”或“F8”键即可恢复原数据(够方便吧!^-^)。另外如果重装系统后(即没有安装SmartSync Pro软件),只能手动将备份好的ZIP压缩包或与原目录格式相同的文件夹,只需解压或复制至目的文件夹即可,免了重装软件的麻烦。
有了SmartSync Pro,数据备份就变得如此简单!不是吗?
福利游戏
相关文章
更多大家都在玩
大家都在看
更多-

- 明日方舟官方回应内容被泄露:严肃追究相关责任!
- 时间:2025-07-27
-
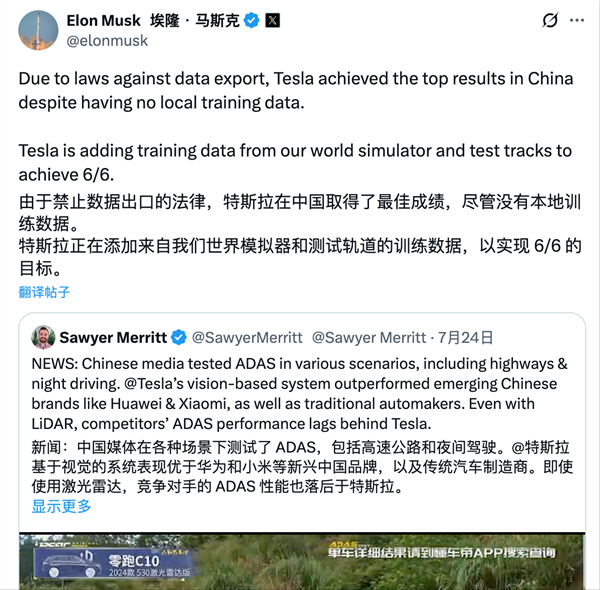
- 特斯拉是赢了 但不是真相的全部
- 时间:2025-07-27
-

- 历史性突破!国内单套规模最大乙醇脱水制乙烯装置投产
- 时间:2025-07-27
-

- IE浏览器升级攻略:安全防护新选择
- 时间:2025-07-27
-

- 艾达币是什么?艾达币是数字货币吗?艾达币来源及意思详解
- 时间:2025-07-27
-

- BitfinexAPP怎么查看行情
- 时间:2025-07-27
-

- 加密货币购买时机?Web3 AI或成黑马
- 时间:2025-07-27
-
- KOMA币投资指南:小众币的暴富机会?
- 时间:2025-07-27