excel如何在复制表格时带有行列标题?
时间:1970-01-01 | 作者:网络 | 阅读:67excel如何在复制表格时带有行列标题?我们知道行列标题是单元格默认的名称,这里教大家如何在复制表格时,连带行列标题一起复制,下面就为大家介绍一下,来看看吧!
步骤
首先我们打开一个工作样表作为例子。
选择整个表格并复制粘贴。我们可以看到结果,并不含有行列序列。

我们在页面布局标签面板下,找到打印选项,然后勾选前面的勾选框。

选取整个工作表,并在开始标签面板中点击复制快捷键,在下拉菜单中选择复制为图片。

在新弹出的面板中,点选如打印效果,并点击确定。

选择空白区域,并进行粘贴,得到我们想要的结果。

但是这里我们看到粘贴出来的是图片,说明这个表格只可以打印,无法进行再修改,且因为字体的原因,显示效果不好。所以我们必须选择常规的字体。

如图所示,上图使用的是微软雅黑,而本例使用的是宋体。大家可以多做尝试。

另外如果要打印,请再页面布局中将打印勾选框去掉,避免重复打印序列标题。

以上就是excel如何在复制表格时带有行列标题介绍,操作很简单的,大家学会了吗?希望能对大家有所帮助!
来源:网络
免责声明:文中图文均来自网络,如有侵权请联系删除,心愿游戏发布此文仅为传递信息,不代表心愿游戏认同其观点或证实其描述。
相关文章
更多-
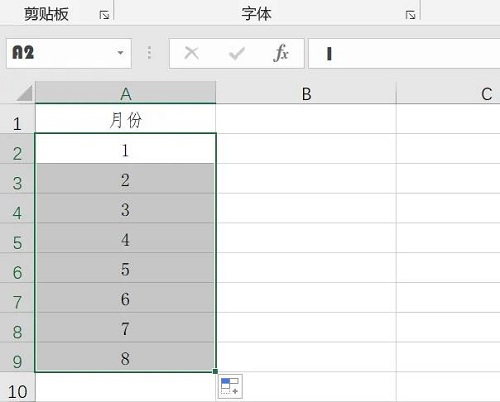
- Microsoft Excel 2020数字怎么变成月份
- 时间:2025-09-05
-

- excel下拉数字不递增如何解决
- 时间:2025-09-05
-

- excel2003如何固定表头
- 时间:2025-09-05
-
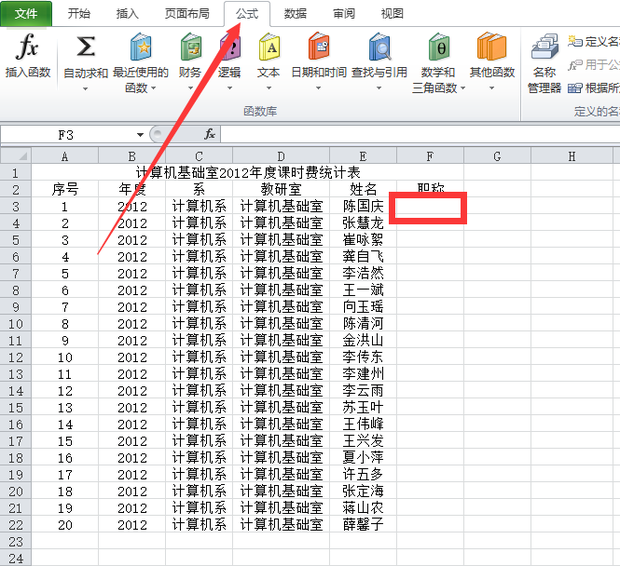
- excel表格vlookup函数如何用
- 时间:2025-09-05
-

- excel表格如何自动生成序号
- 时间:2025-09-04
-

- excel柱状图如何做
- 时间:2025-09-04
-
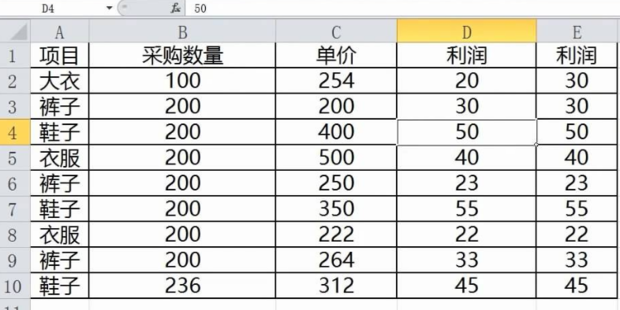
- excel页眉页脚如何设置
- 时间:2025-09-04
-

- excel如何加水印
- 时间:2025-09-04
大家都在玩
大家都在看
更多-
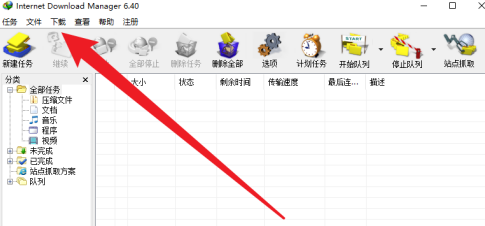
- IDM下载器怎么设置限速
- 时间:2025-10-11
-
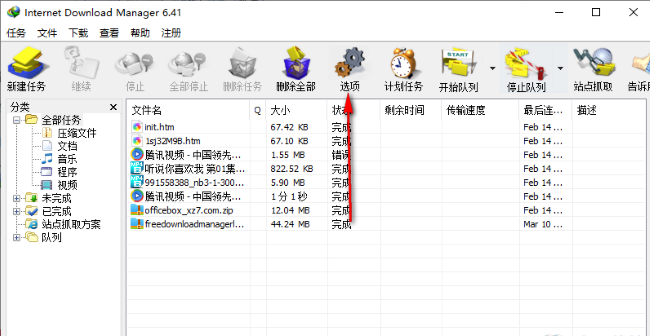
- IDM下载器如何设置线程数量
- 时间:2025-10-11
-

- 网球宝贝游戏名字
- 时间:2025-10-11
-

- 怎样删除抖音评论的回复?删除抖音评论的回复能看到吗?
- 时间:2025-10-11
-

- 短视频平台引流方法是什么?平台引流违法吗?
- 时间:2025-10-11
-
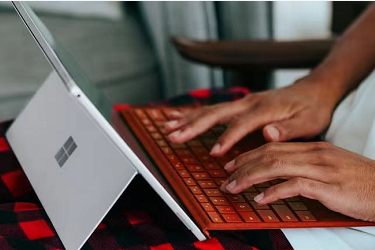
- 如何批量删除快手发布的作品?批量删除快手发布的作品会怎样?
- 时间:2025-10-11
-

- 抖音商品链接怎么复制?它的商品链接要怎么挂上去?
- 时间:2025-10-11
-

- 多账号矩阵该如何打造?矩阵带来的好处和价值是什么?
- 时间:2025-10-11








