excel表格插入多张图片怎么设置排列方式
时间:1970-01-01 | 作者:网络 | 阅读:240excel表格插入多张图片怎么设置排列方式
excel表格中,如果一次插入多张图片后,该怎样设置对齐方式呢?下面就随小编一起去看看吧!
方法:
1、首先打开excel表格,【插入】-【图片】

2、插入多张图片后,如下图,小编插入7张图为例

3、看最下面一张图片大致在多少行,如图,18行左右

4、然后“ctrl+G”定位快捷键,选“对象”定位

5、选择【绘图工具】-对齐-左对齐,如下图
6、鼠标拖动至左侧位置,如下图

7、上面说到插入7张图,最底图大概在18行位置,所以18*7=126,把最上面的图往下拖至126行位置,如图

8、然后“ctrl+G”定位选择“对象”--“定位”

9、选择【绘图工具】--对齐--纵向分布

10、结果如图,每张图片均是左侧对齐分布排列

福利游戏
相关文章
更多-
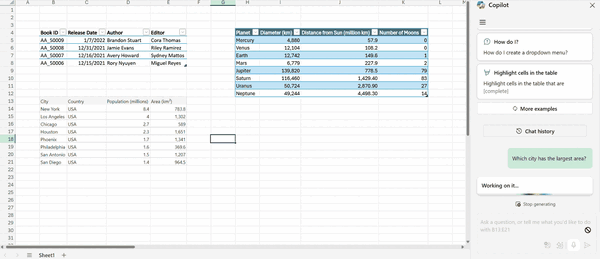
- Excel中Copilot迎来重大升级!无需选中数据、自然语言也能理解
- 时间:2025-06-19
-
- 这才是真正的精通!开发者成功实现Excel中运行Linux
- 时间:2025-05-03
-
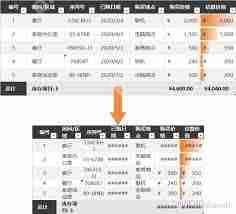
- Excel复制表格如何保持原格式
- 时间:2025-04-18
-
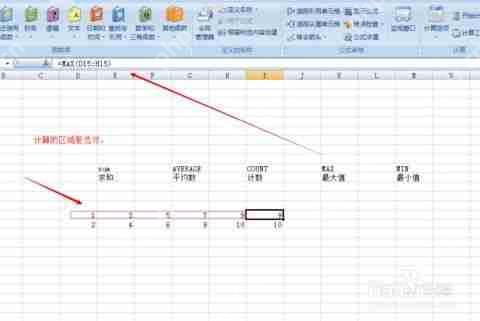
- Excel设置函数公式方法
- 时间:2025-04-17
-

- excel怎么求乘积?excel求乘积的方法
- 时间:2025-04-16
-

- excel表格怎么计算百分比?excel表格计算百分比的方法
- 时间:2025-04-12
-
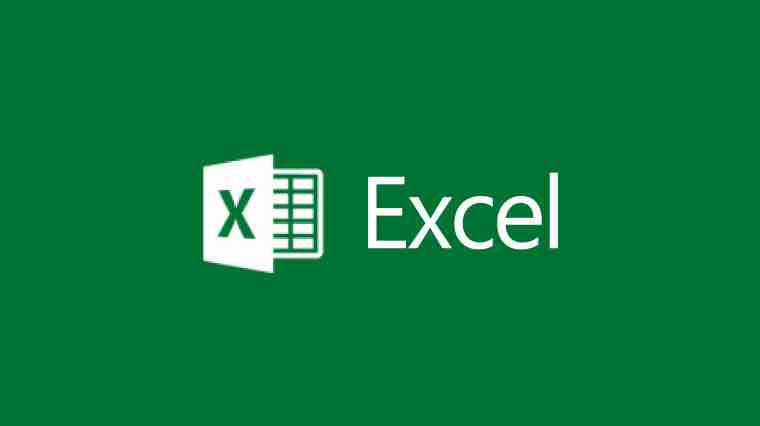
- excel怎么制作甘特图?使用excel制作甘特图的方法
- 时间:2025-04-11
-

- Excel高级筛选怎么用 Excel高级筛选的使用方法
- 时间:2025-04-10
大家都在玩
热门话题
大家都在看
更多-

- 万亿RWA风口:以太坊(ETH)凭什么成“华尔街新宠”?揭秘Peter Thiel重仓ETH背后的大
- 时间:2025-08-26
-
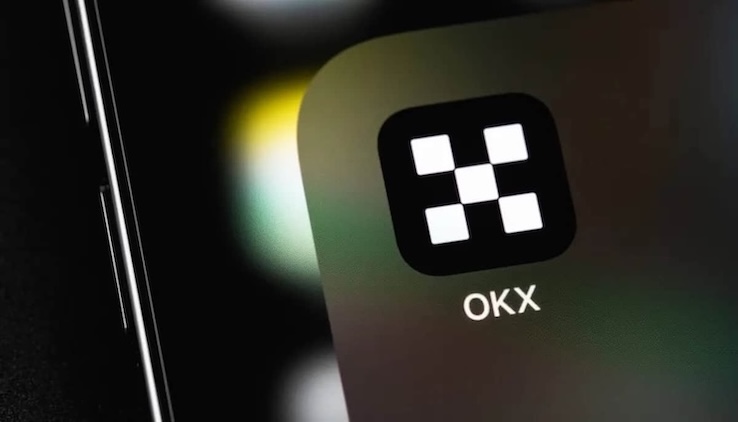
- okx官方欧易交易所
- 时间:2025-08-26
-
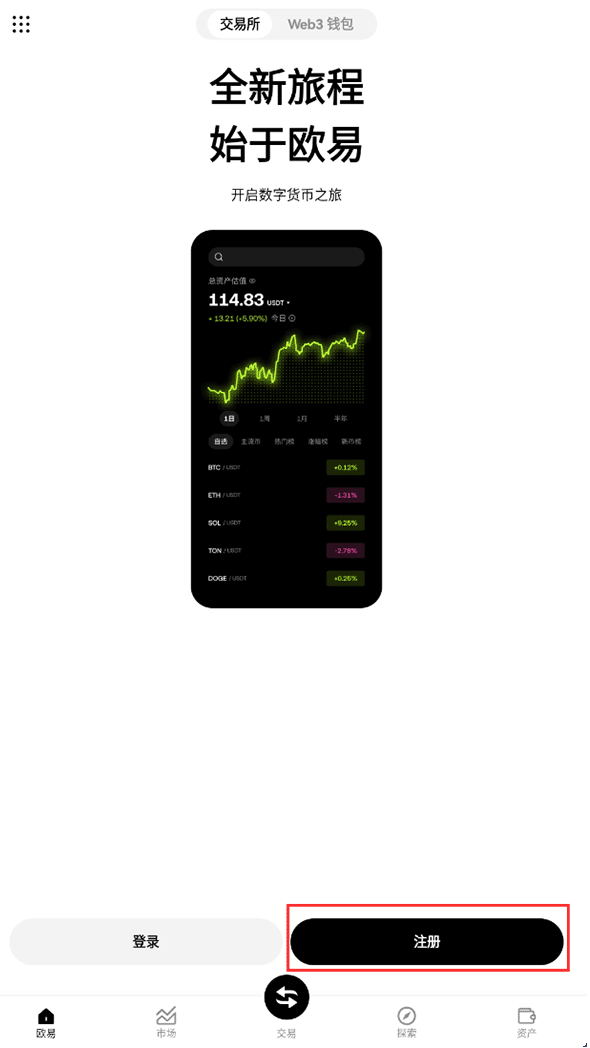
- 2025易欧okx交易所app v6.132.0 安卓最新版
- 时间:2025-08-26
-

- 币安binance下载 币安binance交易所下载最新版v3.1.3
- 时间:2025-08-26
-

- tokens是什么 tokens和比特币有什么区别
- 时间:2025-08-26
-

- 狗狗币暴跌 9月会涨回来吗
- 时间:2025-08-26
-

- 狗狗币价格在 8% 波动后下跌:9月降息之前是买入的时候吗?
- 时间:2025-08-26
-

- 《稳定币条例》实施后,香港还能不能自由买卖U币?一文分析
- 时间:2025-08-26





























