Excel表格的隔行调整行高的4种方法
时间:1970-01-01 | 作者:网络 | 阅读:101一、直接定位法
先在表格的最后增加一个辅助列。在该列的第一行的单元格中输入数字“1”,然后在第二行的单元格中输入公式“=1/0”,回车后会得到一个“#DIV /0!”的错误提示。现在选中这两个单元格,将鼠标定位于选区右下角的填充句柄,按下鼠标右键,向下拖动至最后一行。松开鼠标后,在弹出的快捷菜单中选择 “复制单元格”的命令。好了,现在该列的奇数行均是数字1,而偶数行则都是“#DIV/0!”的错误提示了,如图1所示。

点击菜单命令“编辑→定位”,在打开的“定位”对话框中点击“定位条件”按钮,然后在打开的“定位条件”对话框中,选中“公式”单选项,并取消选择除“错误”以外的其它复选项,如图2所示。确定后,就可以看到,所有的错误提示单元格均处于被选中状态。

现在我们所需要做的,只是点击菜单命令“格式→行→行高”,然后在打开的“行高”对话框中设置新的行高的值就可以了,如图3所示。行高调整完成后,记得将辅助列删除。
二、筛选法
也是先增加一个辅助列。然后在该列的第一个单元格输入数字“0”,第二行的单元中输入“1”。选中这两个单元格,然后按下右键后向下拖动填充句柄,并在弹出的快捷菜单中选择“复制单元格”命令。
现在点击菜单命令“数据→筛选→自动筛选”。点击辅助列第一个单元格的下拉按钮,在列表中选择“1”,如图4所示。单击后,则可将数值为“1”的单元格筛选出来。
选中该列所有数值为1的单元格,点击菜单命令“格式→行→行高”,设置需要的行高。最后,别忘了,再次点击菜单命令“数据→筛选→自动筛选”,取消“自动筛选”前的对勾,使全部数据正常显示出来。
三、选择性粘贴法
相比之下,这种方法说简单多了。先选中第二行,调整其行距至合适。然后点击左侧行号,选中第一行和第二行,点击“复制”按钮。然后点击左侧行号,选中其余各行。再点击菜单命令“编辑→选择性粘贴”,打开“选择性粘贴”对话框。点击其中的“格式”单选项,如图5所示。这样,就可以得到需要的效果了。

此法固然简单,但它只适合于各行的格式完全一致的情况。如果某行中有合并单元格或者行与行的格式并不完全一致,那么此法就不太好用了。
四、格式刷法
如果选择性粘贴法能用的话,那么,格式刷当然也能用。
如同上法,先调整好第一行和第二行,选中它们,点击“格式刷”按钮。鼠标变成小刷子形状时,点击左侧行号至需要的选区。这样,就可以获得调整行高的目的。
需要注意的是,各行的格式应该完全一致。此外,必须点击左侧行号选中整行操作,否则,行高是不会调整的。
好了,我学会的这几招都交待完了。您看,是不是挺轻松啊?以上操作在Excel 2003中通过。
来源:网络
免责声明:文中图文均来自网络,如有侵权请联系删除,心愿游戏发布此文仅为传递信息,不代表心愿游戏认同其观点或证实其描述。
相关文章
更多-
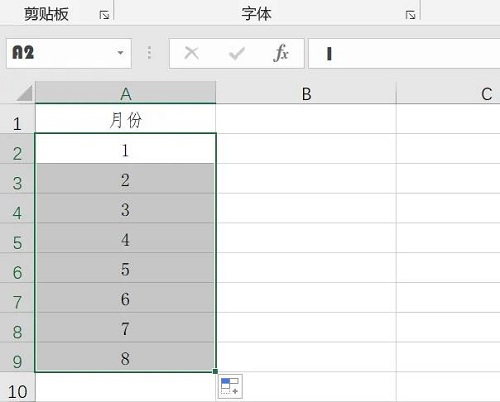
- Microsoft Excel 2020数字怎么变成月份
- 时间:2025-09-05
-

- excel下拉数字不递增如何解决
- 时间:2025-09-05
-

- excel2003如何固定表头
- 时间:2025-09-05
-
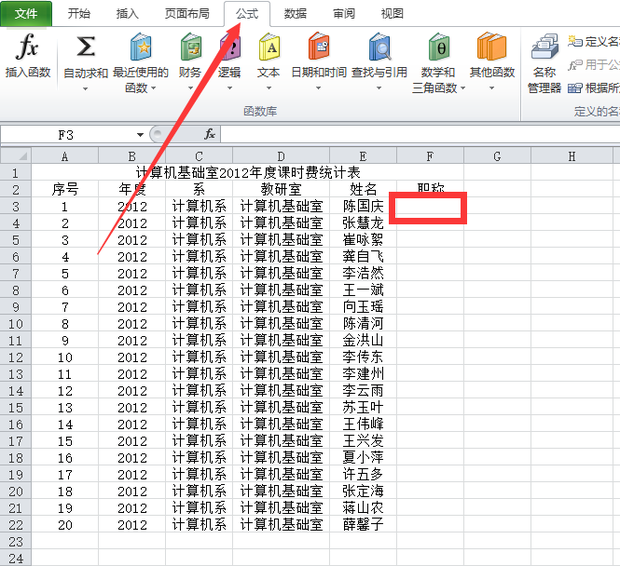
- excel表格vlookup函数如何用
- 时间:2025-09-05
-

- excel表格如何自动生成序号
- 时间:2025-09-04
-

- excel柱状图如何做
- 时间:2025-09-04
-
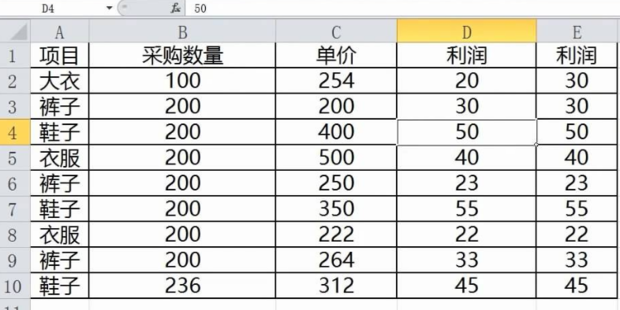
- excel页眉页脚如何设置
- 时间:2025-09-04
-

- excel如何加水印
- 时间:2025-09-04
大家都在玩
大家都在看
更多-
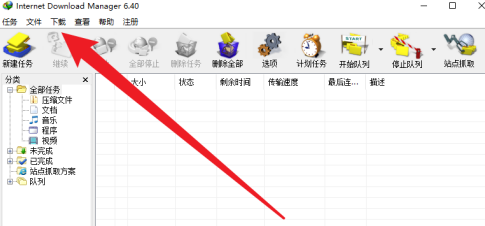
- IDM下载器怎么设置限速
- 时间:2025-10-11
-
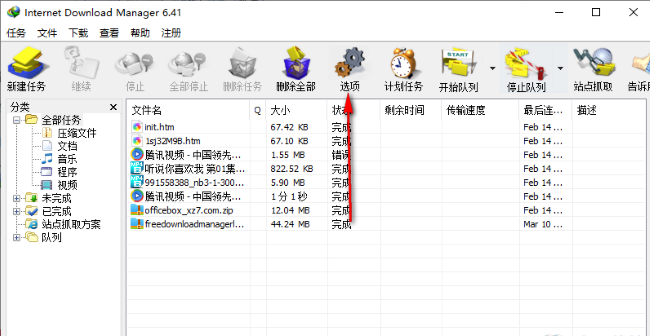
- IDM下载器如何设置线程数量
- 时间:2025-10-11
-

- 网球宝贝游戏名字
- 时间:2025-10-11
-

- 怎样删除抖音评论的回复?删除抖音评论的回复能看到吗?
- 时间:2025-10-11
-

- 短视频平台引流方法是什么?平台引流违法吗?
- 时间:2025-10-11
-
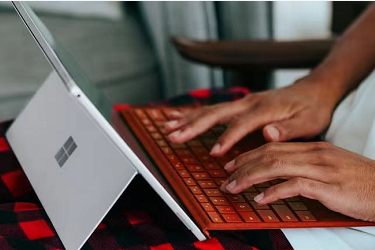
- 如何批量删除快手发布的作品?批量删除快手发布的作品会怎样?
- 时间:2025-10-11
-

- 抖音商品链接怎么复制?它的商品链接要怎么挂上去?
- 时间:2025-10-11
-

- 多账号矩阵该如何打造?矩阵带来的好处和价值是什么?
- 时间:2025-10-11







