AutoCAD2013设置表格样式详解
时间:1970-01-01 | 作者:网络 | 阅读:82AutoCAD2013定义表格样式:
与文字样式一样,用户可以为表格定义样式。
命令:【TABLESTYLE】
AutoCAD2013工具栏:“常用”-“注释”- (表格样式)。

图01
命令操作:
在命令行输入【TABLESTYLE】命令,并按空格键执行;AutoCAD2013弹出“表格样式”对话框。

图02
对话框中,“当前表格样式”标签说明了当前的表格样式;“样式”列表框中列出了满足条件的表格样式(图中只有一个样式,即Standard。可以通过“列出”下拉列表框确定要列出哪些样式);“预览”框中显示出表格的预览图像;“置为当前”和“删除”按钮分别用于将在“样式”列表框中选中的表格样式置为当前样式、删除对应的表格样式;“新建”和“修改”按钮分别用于新建表格样式和修改已有的表格样式。
一、新建表格样式:
单击“表格样式”对话框中的“新建”按钮,AutoCAD2013弹出“创建新的表格样式”对话框,如图所示。

图03
通过对话框中“基础样式”下拉列表选择基础样式,并在“新样式名”文本框中输入新样式的名称(如输入“表格1”),单击“继续”按钮,AutoCAD2013弹出“新建表格样式”对话框,如图所示。

图04
1.“起始表格”选项组:
图05
该选项组允许用户指定一个已有表格作为新建表格样式的起始表格。单击其中的 按钮,AutoCAD2013临时切换到绘图屏幕,并提示:
在此提示下选择某一表格后,AutoCAD2013返回到“新建表格样式”对话框,并在预览框中显示出该表格,在各对应设置中显示出该表格的样式设置。
通过按钮选择了某一表格后,还可以通过位于该按钮右侧的 按钮删除选择的起始表格。
2.“常规”选项:

图06
可通过“表格方向”列表框确定插入表格时的表格方向。列表中有“向下”和“向上”两个选择。“向下”表示创建由上而下读取的表格,即标题行和表头行位于表的顶部;“向上”则表示创建由下而上读取的表格,即标题行和表头行位于表的底部。
3.预览框:
预览框用于显示新创建表格样式的表格预览图像。
4.“单元样式”选项组。
确定单元格的样式。用户可以通过对应的下拉列表确定要设置的对象,即在“数据”、“标题”和“表头”之间选择(它们在表格中的位置如上图所示的预览图像内的对应文字位置)。“单元样式”选项组中,“常规”、“文字”和“边框”3个选项卡分别用于设置表格中的基本内容、文字和边框,对应的选项卡如图所示。
其中,“常规”选项卡用于设置基本特性,如文字在单元格中的对齐方式等;

图07
“文字”选项卡用于设置文字特性,如文字样式等;

图08
“边框”选项卡用于设置表格的边框特性,如边框线宽、线型、边框形式等。用户可以直接在“单元样式预览”框中预览对应单元的样式。

图09
完成表格样式的设置后,单击“确定”按钮,AutoCAD2013返回到“表格样式”对话框,并将新定义的样式显示在“样式”列表框中。单击对话框中的“确定”按钮关闭对话框,完成新表格样式的定义。
二、修改表格样式:
在“表格样式”对话框中的“样式”列表框中选中要修改的表格样式,单击“修改”按钮,AutoCAD2013会弹出如图所示类似的“修改表格样式”对话框,利用此对话框可以修改已有表格的样式。

图10
来源:网络
免责声明:文中图文均来自网络,如有侵权请联系删除,心愿游戏发布此文仅为传递信息,不代表心愿游戏认同其观点或证实其描述。
相关文章
更多-

- AutoCAD怎么查找自动保存文件路径
- 时间:2025-09-10
-

- 安装cad软件时提示缺少net组件怎么办
- 时间:2025-09-10
-

- autocad2020经典模式如何切换
- 时间:2025-09-10
-

- AutoCAD2018怎么设置经典模式
- 时间:2025-09-09
-
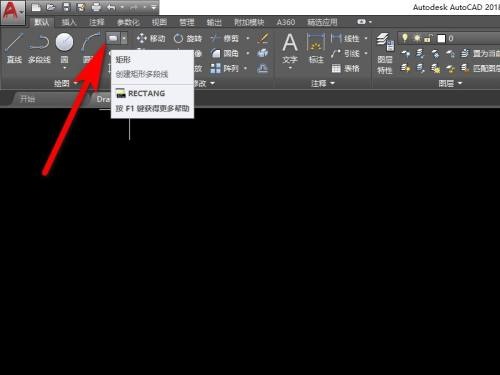
- CAD2018怎么画镜子示意图
- 时间:2025-09-09
-

- Auto CAD2020怎么查看圆心坐标
- 时间:2025-09-04
-

- Auto CAD2020怎么设置十字光标大小
- 时间:2025-09-04
-

- autocad2010如何把背景换成黑色
- 时间:2025-09-04
大家都在玩
大家都在看
更多-

- 魔兽世界军团再临remix恶鹏对雄鹰任务攻略
- 时间:2025-11-03
-
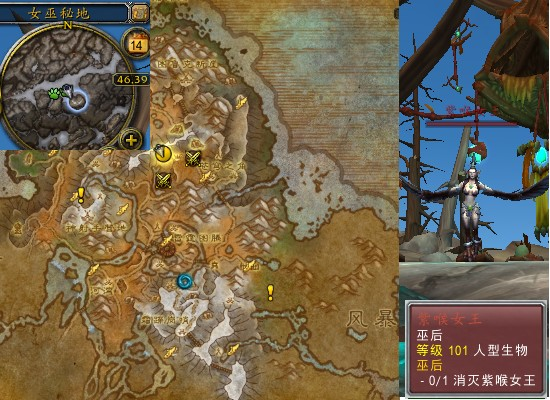
- 魔兽世界军团再临remix巫后任务攻略
- 时间:2025-11-03
-

- 魔兽世界军团再临remix森林女巫任务攻略
- 时间:2025-11-03
-

- 手机上哪些小游戏没有广告
- 时间:2025-11-03
-

- 虚幻4游戏有哪些
- 时间:2025-11-03
-
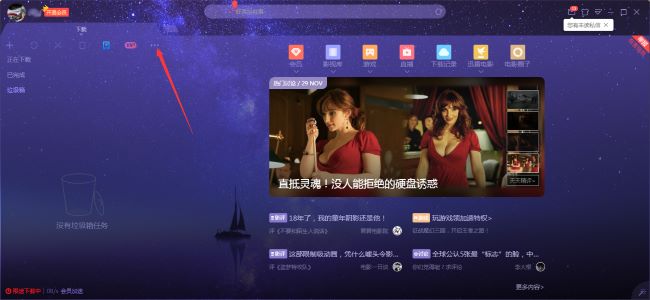
- 迅雷X怎么关闭开机启动
- 时间:2025-11-03
-
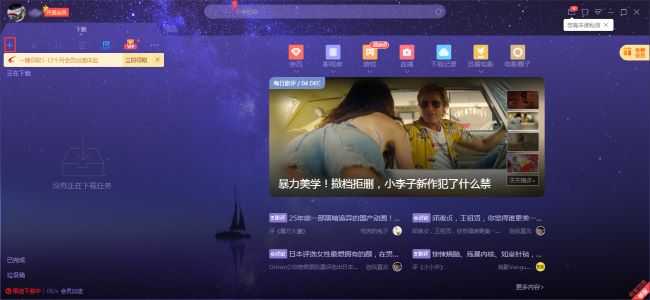
- 迅雷X如何新建任务
- 时间:2025-11-03
-

- 经典的奥特曼打奥特曼游戏盘点
- 时间:2025-11-03







