Excel表格如何绘制二维折线图
时间:1970-01-01 | 作者:网络 | 阅读:87excel制作出简洁的二维折线图的步骤:
在excel中打开,点击插入,选择折线图,第一个就可以了


excel会自动出现一个做好的折线图,但是并不符合我们的需求
小编这里只需要几个字段的统计比较就可以了,

在生成的折线图上面右击选择“选择数据”
这里需要更改数据的来源和字段调整

在字段列表里面只保留市区人口和年末总人口就可以了
其他的字段选中然后点击 删除 即可
右侧按照年代排列没有什么问题,如果只是需要最近几年的数据,可以删除多余的年份

接下来我们处理一下横坐标轴,年份纵向排列,而且密集 令人不舒服
选中x轴区域,右击,选择“设置坐标轴格式”

点选坐标轴类型为日期型,原来的间隔为1,我们可以设置为5,如图所示
点击确定


接下来调整纵向的坐标轴,自动默认的不容易显示出变化来
选择Y轴,右击按I ,和5步一样
最小值最大值主要刻度单位固定,分别设置为200,1000,200

最后回到折线图上,右击横线,选择删除

一般打印都是黑白的,我们可以预先调整好黑白色,
在设计中选择第一种样式,如图

来源:网络
免责声明:文中图文均来自网络,如有侵权请联系删除,心愿游戏发布此文仅为传递信息,不代表心愿游戏认同其观点或证实其描述。
相关文章
更多-
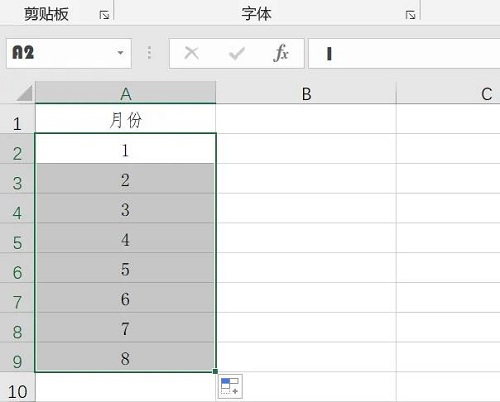
- Microsoft Excel 2020数字怎么变成月份
- 时间:2025-09-05
-

- excel下拉数字不递增如何解决
- 时间:2025-09-05
-

- excel2003如何固定表头
- 时间:2025-09-05
-
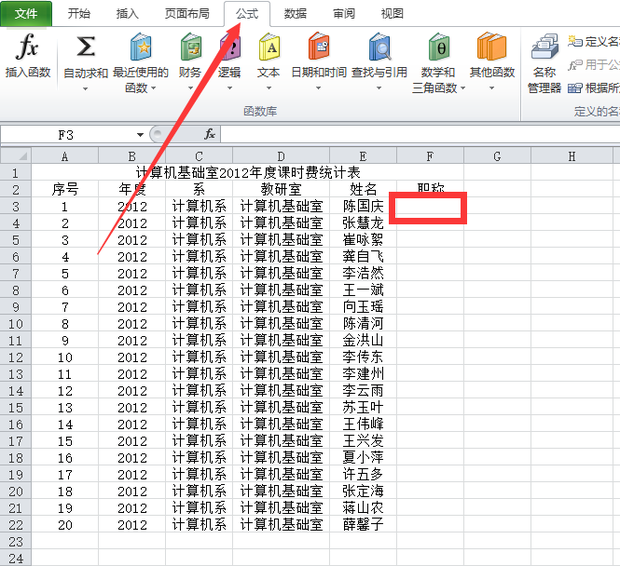
- excel表格vlookup函数如何用
- 时间:2025-09-05
-

- excel表格如何自动生成序号
- 时间:2025-09-04
-

- excel柱状图如何做
- 时间:2025-09-04
-
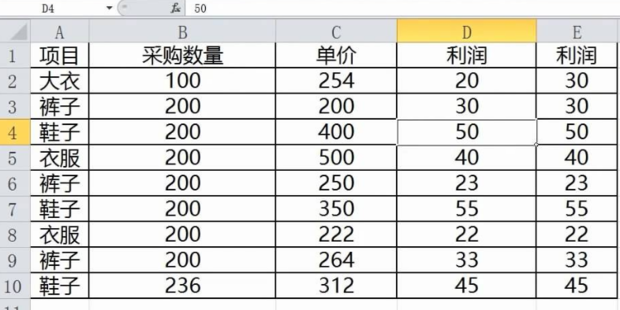
- excel页眉页脚如何设置
- 时间:2025-09-04
-

- excel如何加水印
- 时间:2025-09-04
大家都在玩
热门话题
大家都在看
更多-

- 抖音手机版怎么定时发布视频?手机版定时发布视频如何取消?
- 时间:2025-10-09
-

- 小红书如何设置定时发布作品功能?定时发布作品功能怎么关闭?
- 时间:2025-10-09
-

- 快手发布产品的规则是什么?发布产品违反规则会怎样?
- 时间:2025-10-09
-

- 如何在快手发布产品?在快手发布产品违规吗?
- 时间:2025-10-09
-

- 自媒体矩阵50个实名怎么弄出来?矩阵怎么开通?
- 时间:2025-10-09
-

- 为什么我的视频号没有私信功能?视频号私信功能如何打开权限设置?
- 时间:2025-10-09
-

- 抖音如何锁屏播放直播?直播如何进入视听模式?
- 时间:2025-10-09
-

- 下一站江湖2怎么拜师太初剑宗
- 时间:2025-10-09







