win11控制面板打开闪烁修复方法
时间:2023-04-19 | 作者:互联网 | 阅读:6很多用户在使用win11原版电脑的时候,想要对系统的一些功能进行调整时就需要通过控制面板来设置,然而近日有用户在打开win11系统的控制面板之后,却遇到了界面闪烁的情况,对此win11控制面板一直闪烁怎么办呢?这里小编就来教大家win11控制面板打开闪烁修复方法。
具体方法:
方法一:卸载更新
1、首先我们使用键盘“ctrl+shift+esc”组合键打开任务管理器。
2、打开后点击左上角的“文件”,并选择其中的“运行新任务”。
3、然后勾选“以系统管理权限创建此任务”选项,输入“ms-settings:wheel”。回车“确定”。
4、打开windows设置后,进入左边栏的“Windows更新”选项。
5、接着在更多选项下方选择“更新历史记录”。
6、然后点击并进入“卸载更新”。
7、找到最近更新的更新文件,并右键选中它,点击“卸载”就可以解决不断刷新问题了。
方法二:overlaylcon64.dll”文件出错
1、另外还有可能是配置文件出现了问题。
2、根据日程来看,是因为“overlaylcon64.dll”文件出错,因此只要将它删除即可。
方法三:查找错误日志
1、首先我们找到屏幕右下方的开始右击一下,选择事件查看器进入。
2、在时间查看器的最左边大家可以看到一个windows日志,我们点击一下可以在右边找到应用程序这个选项。双击进入。
3、接着大家就能看到一些错误日志了,找到报错的事项然后将其删除即可。
来源:互联网
免责声明:文中图文均来自网络,如有侵权请联系删除,心愿游戏发布此文仅为传递信息,不代表心愿游戏认同其观点或证实其描述。
相关文章
更多-

- 如何本地直升Windows 11 25H2:两种方法超级简单
- 时间:2025-10-14
-
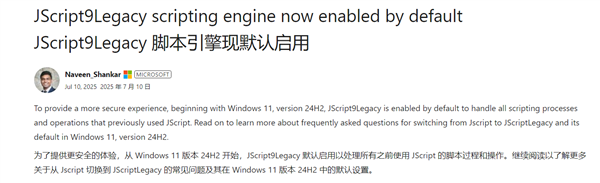
- 升级Windows理由加一!微软启用新默认脚本引擎:JScript被取代
- 时间:2025-07-10
-
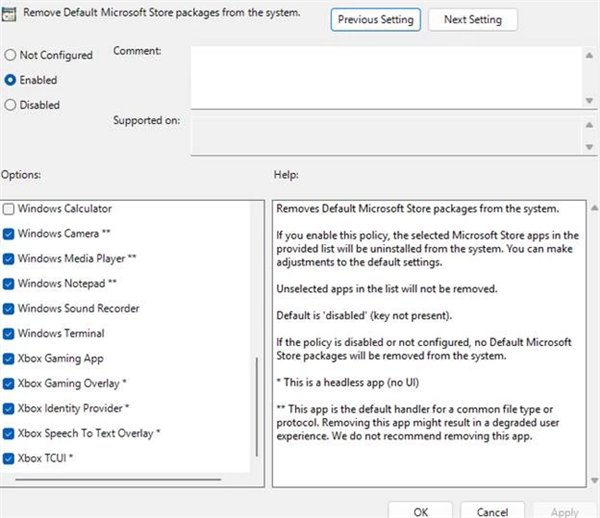
- 微软Win11 25H2新特性曝光:可移除预装Microsoft Store应用
- 时间:2025-07-07
-
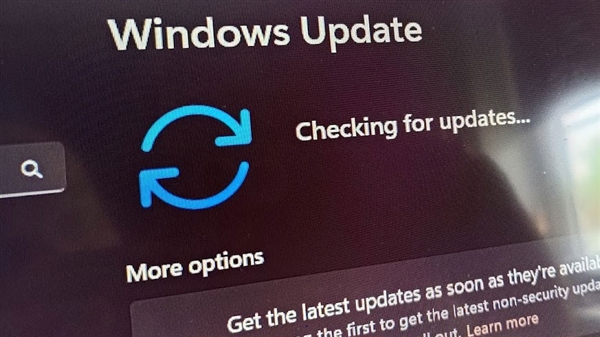
- Windows 12再等至少一年!微软官宣Windows 11 25H2
- 时间:2025-06-30
-
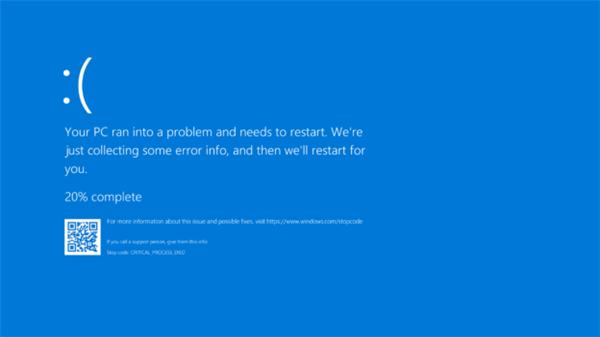
- “蓝屏”从此再见!微软Windows“黑屏”正式发布:新增快速电脑恢复功能
- 时间:2025-06-29
-
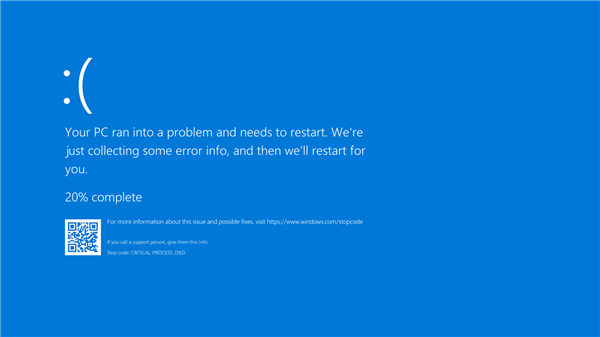
- 诞生已有40年:微软Windows蓝屏死机彻底成为历史!
- 时间:2025-06-27
-
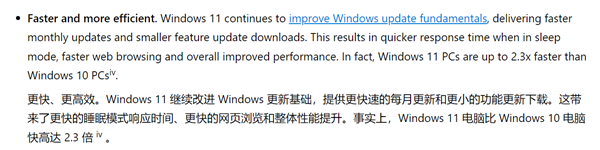
- 微软称Win11比Win10快2.3倍:测试方法水分惊人!完全意想不到
- 时间:2025-06-27
-
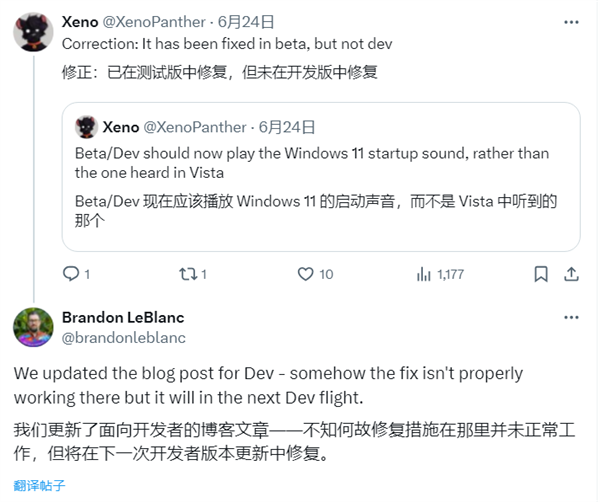
- 修不好的Bug:Windows 11启动声音成了Vista!微软修复无果
- 时间:2025-06-26
大家都在玩
大家都在看
更多-

- 微视昵称怎样修改?需注意什么?
- 时间:2025-10-25
-

- 抖音头像怎样换?头像如何设计?
- 时间:2025-10-25
-

- 抖音视频评论怎么查找?评论数如何提高?
- 时间:2025-10-25
-

- 抖音视频浏览量少怎么办?浏览量怎么查看?
- 时间:2025-10-25
-

- 豆瓣封面怎么更改?封面如何设计?
- 时间:2025-10-25
-

- 豆瓣帖子标题怎么写?标题需要多少字?
- 时间:2025-10-25
-

- 惠头条阅读量怎样提升?阅读明细在哪里?
- 时间:2025-10-25
-

- “存起来,结婚纪念日发”
- 时间:2025-10-25

















