顶级弓箭手毒系怎么玩
时间:2025-10-23 | 作者: | 阅读:177顶级弓箭手毒系怎么玩?肯定有童鞋想知道顶级弓箭手毒系玩法介绍,下面由心愿游戏小编为您带来这方面的答案,跟小编一起来看看哦!
在毒系的技能选择上面,核心的技能是要先点出来的,初期的毒附魔的效果是一定要点的,毒附魔这个技能的效果就是可以在攻击中敌人之后,给相应的敌人增加中毒的效果,中毒的效果是可以进行叠加的,并且有一定的概率可以给相应的敌人增加毒流星的加成,那么这个技能作为核心技能点亮之后,后面就需要点一下毒流星、毒素超载。毒爆以及高级毒药和致命毒素的效果,推荐毒流星搭配一下附魔的效果,这样的话就可以让中毒效果,有足够的流星释放几率,而且在毒流星落下来之后,除了伤害,还有一个毒雾可以额外生出,这个毒雾带来的额外输出是不会计算在角色伤害里面的,如果毒素超载技能生效的话,敌人身上的中毒叠加的层数越多,那么中毒的伤害在后期持续减少的敌人血量也就越多。
其中的毒爆这个技能其实是比较有用的一个技能,因为毒爆是会让提前受到中毒影响的敌人在死亡之后,再次爆发出一阵毒雾,这样可以扩大毒物对周围犯人的敌人的影响,而且后期大家如果想要点出更高级的中毒流效果,那么毒药这个效果的话是一定要点的,这个技能主要是增加的大家可以施加的中毒层数,而且对于中毒的持续时间也会延长到更长的时间,在大家给技能升级之后,毒素附带的效果上面还有一个减速的效果。
一般来说大家玩儿冰系流派的话才会遇到这个减速效果,而中毒一般是在在达到中后期的技能点亮之后,才会附带一定的减速效果,虽然没有冰系好用,但是也是可以为大家延缓一定的攻击时间,这样小怪推进的速度也会受到影响,而致命毒锁的话,可以根据目前敌人身上的中毒层数带来额外的很多伤害,可以说这样的伤害数值已经到了秒杀的地步,如果是低血量敌人波次不多的话,中毒流是完全可以秒杀前面几个小怪的,除了上面说的一些毒系效果之外,在辅助的效果上面,建议大家可以跟火系的流派搭配起来。
跟火系搭配的话,因为自身的群体输出伤害是比较不错的,所以可以弥补一下毒系的爆发,因为毒系在主要的能力上面还是增加毒系控制,如果在群体的在效果上面有火系加成的话,那么整体的输出大家就不用担心了,如果想要给毒系找到一个好用的英雄搭配,那么建议大家可以选传奇品质里面的毒药师,这是最适合毒系的一个英雄,毒药师的技能主要是用毒高手这个核心的能力,使用的时候会拥有毒附魔的一些加成,而且使用的时候会有一个毒瓶扔出来,如果命中的话,还可以造成爆炸,毒药师的话,对于所有的毒属性技能,它还可以带来额外的加成数值,如果敌人在中毒之后,还可以降低自己的攻击能力,所以毒药师登场的时候,对敌人带来的中毒效果还是很多的,在中毒层数达到上限之后,也会有一些提升加成,比较符合以上的这些毒系技能一起使用。
来源:https://www.wandoujia.com/apps/8432420/13807914484513552485.html
免责声明:文中图文均来自网络,如有侵权请联系删除,心愿游戏发布此文仅为传递信息,不代表心愿游戏认同其观点或证实其描述。
相关文章
更多-

- 顶级弓箭手坐骑推荐一览
- 时间:2025-10-31
-
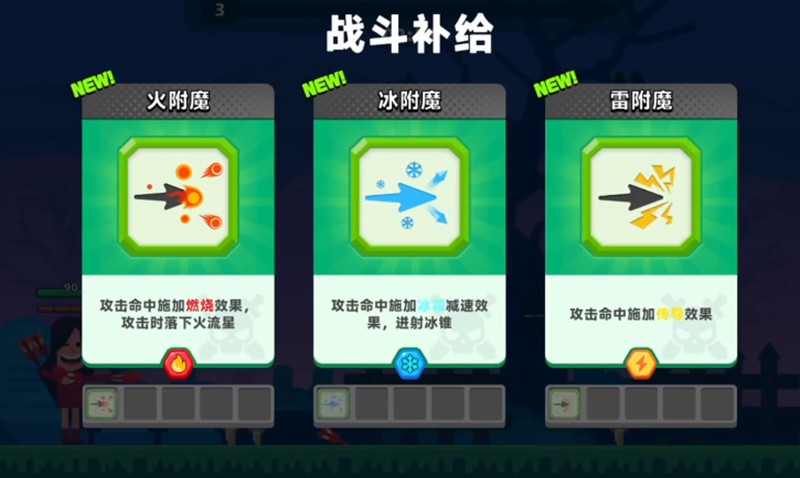
- 顶级弓箭手技能组合怎么选
- 时间:2025-10-09
-

- 顶级弓箭手英雄排名一览
- 时间:2017-06-27
-

- 顶级弓箭手阵容推荐攻略
- 时间:2017-06-27
-

- 顶级弓箭手青蛇好用吗
- 时间:2017-06-16
-
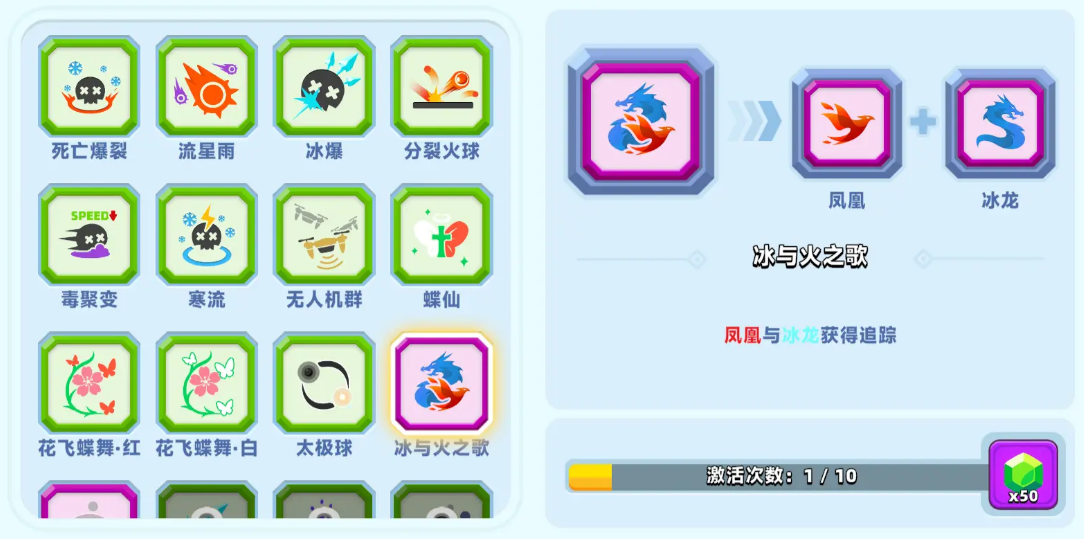
- 顶级弓箭手流派推荐
- 时间:2017-06-11
-

- 顶级弓箭手冰系怎么玩
- 时间:2017-06-11
-
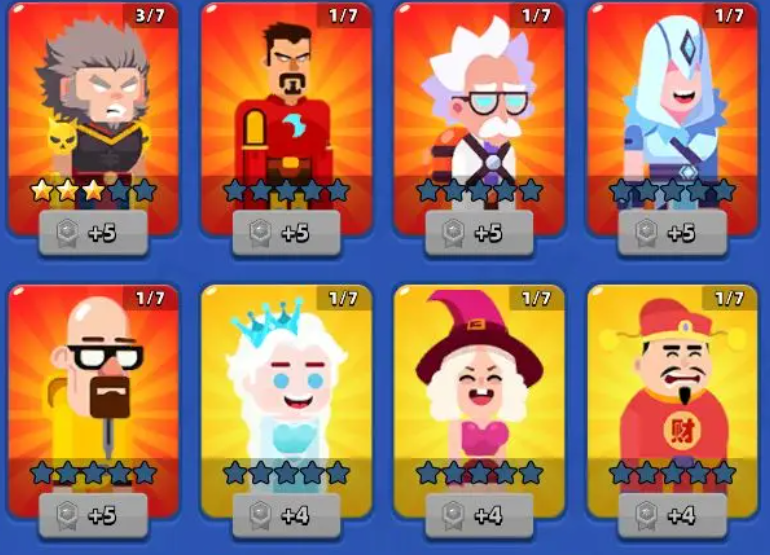
- 顶级弓箭手传说角色推荐
- 时间:2017-06-11
大家都在玩
大家都在看
更多-
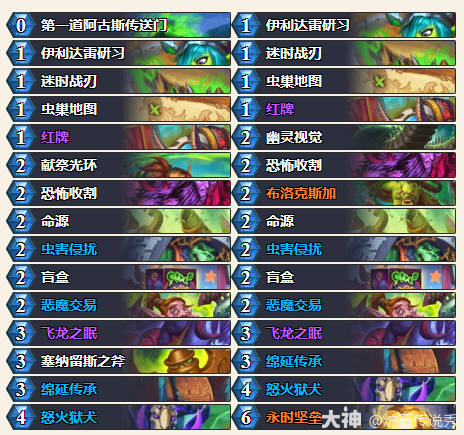
- 炉石传说CTTlabarashh永时奇闻瞎卡组代码分享
- 时间:2025-11-06
-
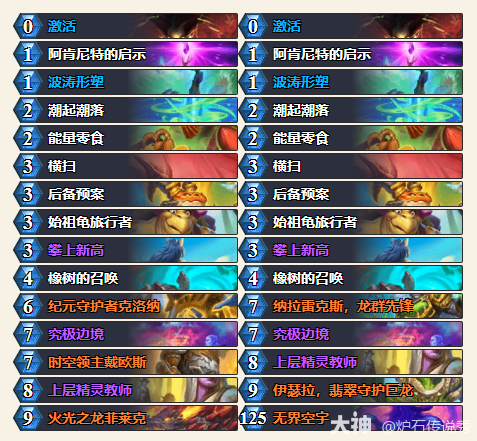
- 炉石传说CTThomiwas火龙德卡组代码分享
- 时间:2025-11-06
-
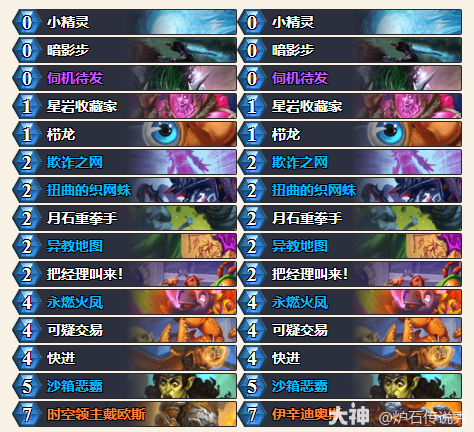
- 炉石传说CTTAlexander爆发贼卡组代码分享
- 时间:2025-11-06
-
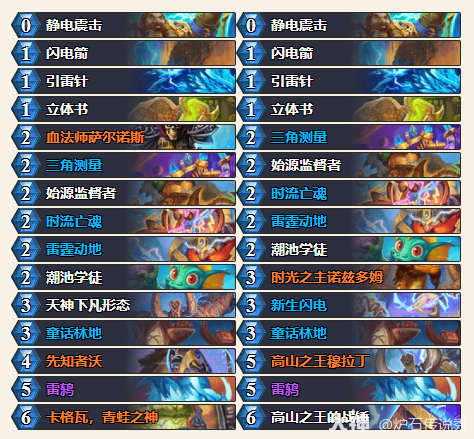
- 炉石传说CTThomi自然萨卡组代码分享
- 时间:2025-11-06
-
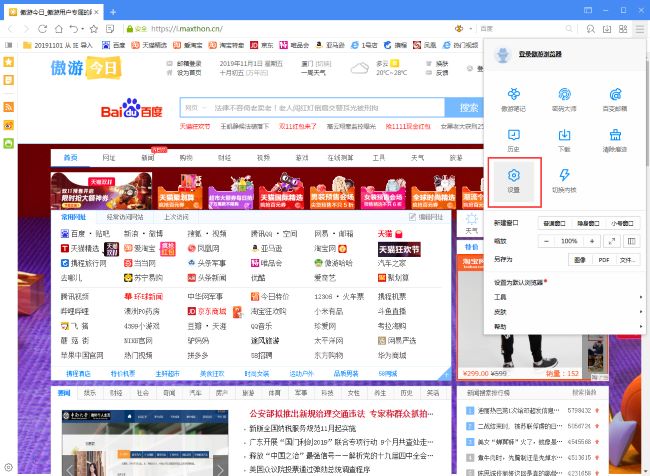
- 傲游浏览器怎么设置自定义主页
- 时间:2025-11-06
-

- 好听两个字情侣网名 唯美2字的游戏名
- 时间:2025-11-06
-

- 2?2?/??.????一种很新的十一月朋友圈
- 时间:2025-11-06
-

- 笔记本Fn键失灵修复小技巧
- 时间:2025-11-06












