修正褪色的彩色照片教程
时间:2017-11-08 | 作者:本站整理 | 阅读:135修正褪色的彩色照片教程
本教程将介绍如何使用《友锋图像处理系统》修正褪色的彩色照片。
[softid]1132[/softid]
先看一下照片在修正前后的对比效果:
|
原图 |
修正后 |
修正步骤:
1、打开原图:
使用菜单命令:“文件”——“打开”,打开原图:
2、进行修正
在进行处理前,为了不破坏原图,保留一份原图的备份,最好先使用菜单命令:“图层”——“创建图层复本”创建一个图层复本,一切处理操作都可以在图层复本中进行,而不会破坏原图。当然这一步也可以略过。
执行菜单命令:“调整”——“色阶”:
弹出“色阶(直方图调整)”窗口:
“色阶(直方图调整)”窗口中显示的直方图是将图像按照亮度从暗到亮从左到右分成了255个色阶,然后根据图像中所有像素点的亮度值得出每个色阶被使用的数量,并绘成直方图,因此如果直方图中显示右边的色阶使用率越高,图像越亮,反之,如果左边的色阶使用率越高,图像越暗。
从直方图中,我们可以看出,这幅图像的像素大都集中在直方图的中间,左边及右边几乎为空白,说明图像对比度较低,我们可以使用鼠标拖动直方图中最左边的黑色滑块 及最右边的白色滑块到像素比较集中的区域来增加图像对比度:
然后按下“确定”后,图像被调整为:
现在图像的对比度已经提高了,但颜色饱和度仍然较低,可以通过“调整”——“饱和度”命令增加图像饱和度。
提示:“调整”菜单下的“饱和度”及“色相/饱和度”命令都可以调整图像的饱和度,但是通过“饱和度”命令进行调整得到的图像质量要更高,所以除一些特殊情况外,建议使用“饱和度”命令进行调整。
执行菜单命令:“调整”——“饱和度”:
在弹出的“调整饱和度”窗口中:
适当调整饱和度(在实际应用过程中要根据要调整的图像的实际情况进行灵活调整)后按下“确定”。
图像最终效果如下:
来源:本站整理
免责声明:文中图文均来自网络,如有侵权请联系删除,心愿游戏发布此文仅为传递信息,不代表心愿游戏认同其观点或证实其描述。
相关文章
更多大家都在玩
大家都在看
更多-
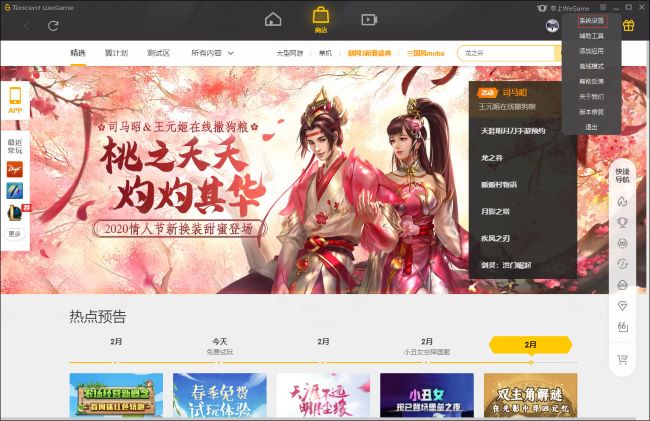
- WeGame如何更改手动截图热键
- 时间:2025-10-10
-
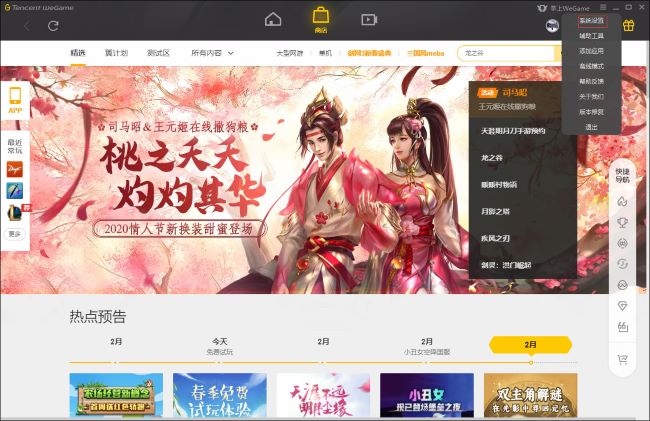
- WeGame怎么设置预约应用自动下载
- 时间:2025-10-10
-
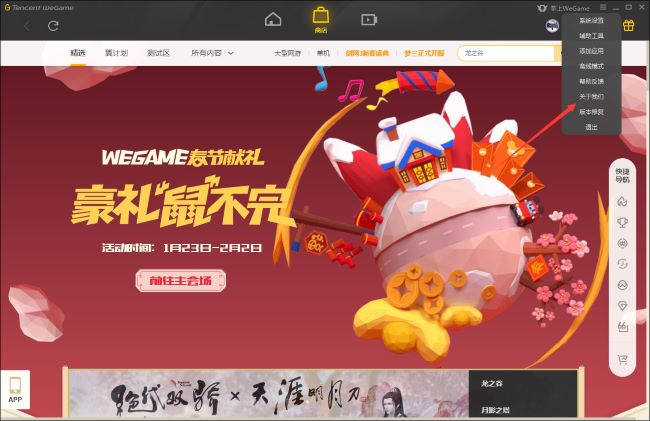
- WeGame如何查看版本号
- 时间:2025-10-10
-

- dnf个性名字大全
- 时间:2025-10-10
-
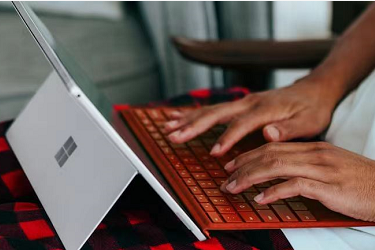
- 创作者服务中心标签怎么选?服务中心标签可以改吗?
- 时间:2025-10-10
-

- 小红书评论被吞怎么恢复?评论被吞我自己看得见吗?
- 时间:2025-10-10
-

- 抖音蓝v企业号的作用有哪些?企业蓝V账号可以获得哪些福利?
- 时间:2025-10-10
-

- 怎么删掉西瓜视频里的私信?西瓜视频怎么挣钱呢?
- 时间:2025-10-10

















