受欢迎的成语接龙游戏下载
时间:2025-11-02 | 作者: | 阅读:202受欢迎的成语接龙游戏下载?肯定有朋友想明白2025有趣的成语接龙游戏合集,下面让心愿游戏小编为您介绍一下吧,希望能帮助到你!
1、《成语大壮元》
这个游戏没什么固定玩法的约束,运行起来画面也很顺畅,不管是角色的样子,还是实际上手玩的方式,都和平时见的游戏不太一样,能让人有新的感受。玩家之前记过的成语,在游戏关卡里都能用得上,既要动脑筋想,又能复习学过的内容,慢慢就能认识更多词语。每答对一道题,游戏都会把这个成语的意思讲得很详细,操作也不复杂,只要选对汉字就能完成挑战,能真实感受到靠脑力闯关的过程,它把学习和玩结合到了一起,玩的时候还能学到东西。
2、《看图猜成语》
中国成语被它做成了能学知识的工具,里面成语数量不少,还加了些好玩的游戏环节。用它既能学到东西,又能体会到成功的快乐,不管是老人还是小孩,都能用它活动活动脑子。每到一关都会给一张图,大家要看着图里的内容想出对应的成语,猜出来就算过了这关。这个游戏不怎么容易,可以试试自己能过多少关,要是实在想不出来也没关系,点一下提示按钮,游戏就会告诉我们成语的前两个字。
3、《成语接龙闯关》
游戏里装了三万多个成语,内容挺全的,学习方式也多。难度会慢慢提升,用户跟着学就能一步步掌握成语知识,它的画面和动画做得不错,能让学习不那么无聊。用户还能在里面读成语故事,这些故事里既有历史知识,也能学到道理。里面还有收藏功能,大家遇到没见过的成语可以存起来,想复习的时候随时能看,帮着巩固记忆。里面的成语数量很多,题目也在一直加,现在已经有六千关了。
4、《口袋成语》
不像传统成语游戏那样无聊,玩法挺丰富的,我们要把成语里缺的字补上,才能过每一关。它的画面看着清爽,玩着很舒服,关卡做得又多又巧,适合没事的时候边玩边学。这款游戏里有挑战模式和PK模式,可以跟朋友一起玩,比比谁的成语积累更多,除了常见的单人闯关,还有新的PK对战玩法,也是让大家看着里边的图片去猜。游戏里的成语资源很全,题库还会定期更新,里面的题库是专门设计的,不同年龄的小朋友都能用它来学成语。
5、《成语大师》
里面有很多成语相关的内容,我们可以通过闯关学成语,闯过一关还能拿到奖励。这样能让大家更愿意学,轻松积累更多成语,对提高语文成绩也有帮助。除了闯关,里面还有三种玩法,包括大家喜欢玩的成语接龙,用玩游戏的方式学成语,学得又快又好。有很多有趣的成语题目,只要闯关成功就能拿到对应的奖励,还会给大家成语提示,帮我们降低答题难度。
6、《成语小天才》
它设计了不同关卡和有趣的填词玩法,玩家能在轻松的氛围里学成语。游戏画面是Q版卡通风格,看得清楚也不复杂,界面设计直观,游戏里收录了大量成语,不管是常用的还是不常见的都有,玩家玩的时候能一直学新的。关卡设计得不一样,每一关的挑战和难度都有区别,玩家要根据游戏给的图片或提示,从很多文字里挑出正确的字,填到成语的空缺处就能过关。
7、《成语连词》
点一下成语方块,就能看到这个成语的意思和它的来源,游戏里有个单词本功能,随时都能打开,看看自己收集到的成语,里面不光有解释和出处,还有例句可以参考。玩这个游戏的时候,能一边玩一边学成语,每个成语的读音和意思以及来源,甚至近义词和反义词都会清楚地列出来。攒下的成语多了,我们自己的词汇量也会跟着增加,慢慢就能变得更有文采,既能玩得开心,又能学到知识。
来源:https://www.wandoujia.com/strategy/11456214868987618688.html
免责声明:文中图文均来自网络,如有侵权请联系删除,心愿游戏发布此文仅为传递信息,不代表心愿游戏认同其观点或证实其描述。
相关文章
更多-
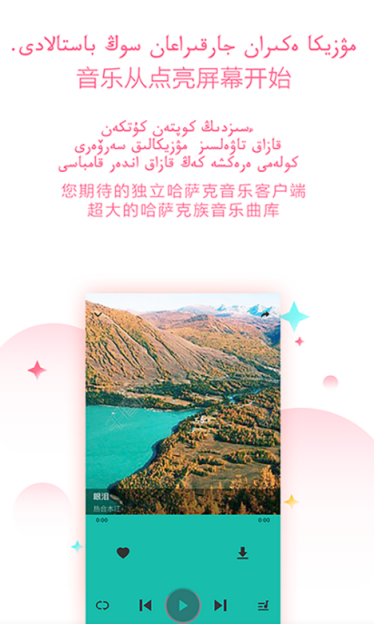
- 听音乐免费的软件哪个好
- 时间:2025-11-03
-

- 英语点读App免费推荐
- 时间:2025-11-03
-

- 免费视频制作软件推荐
- 时间:2025-11-03
-
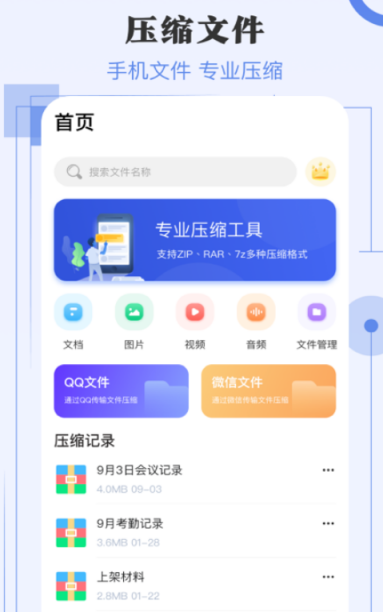
- 文件加密软件推荐
- 时间:2025-11-03
-
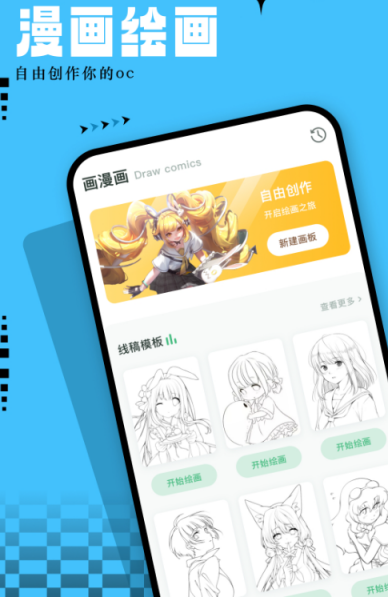
- 免费动漫软件有哪些
- 时间:2025-11-03
-

- 销售管理软件推荐
- 时间:2025-11-03
-

- 音乐剪辑软件推荐
- 时间:2025-11-03
-

- 手机屏幕字幕滚动软件推荐
- 时间:2025-11-03
大家都在玩
大家都在看
更多-
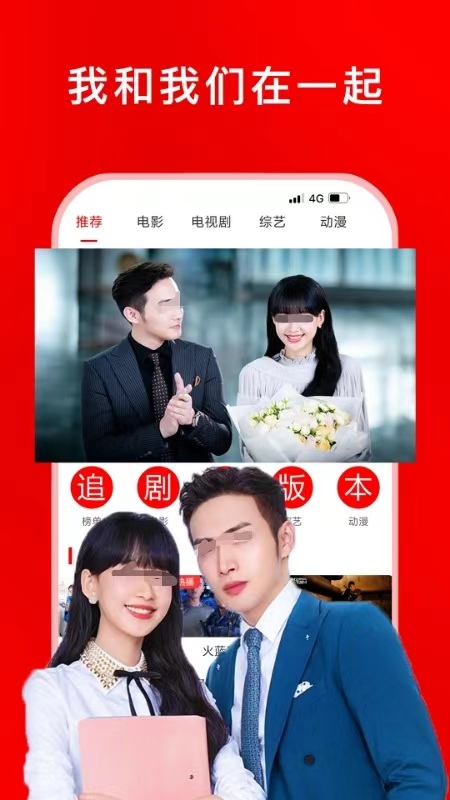
- 综艺大全免费看
- 时间:2025-11-02
-

- 好用的抠图软件推荐
- 时间:2025-11-02
-
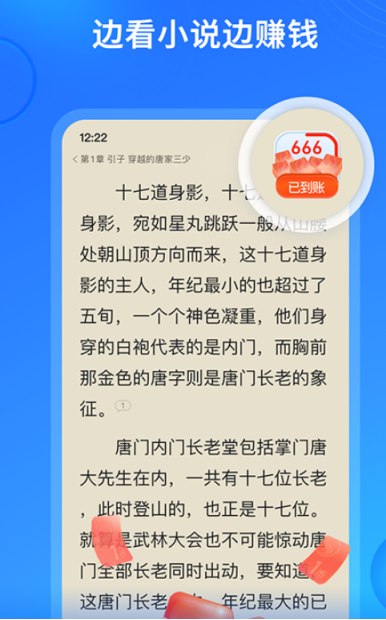
- 万古神帝小说免费阅读软件推荐
- 时间:2025-11-02
-

- 古风情侣cp名字2个人
- 时间:2025-11-02
-
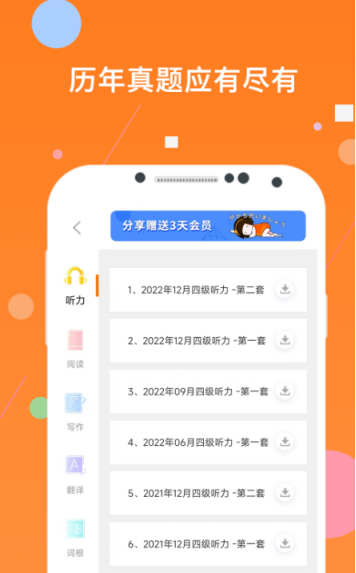
- 英语单词跟读软件哪个好用
- 时间:2025-11-02
-

- 王者荣耀情侣昵称大全古风
- 时间:2025-11-02
-

- “句句都很撩,句句都很甜”
- 时间:2025-11-02
-
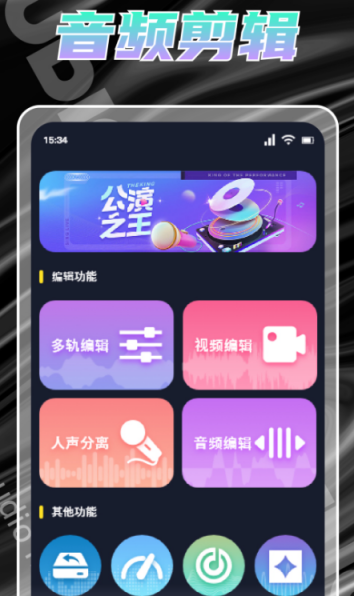
- 音乐适配App推荐
- 时间:2025-11-02














