伊莫花舞兰怎么样
时间:2025-11-02 | 作者: | 阅读:179伊莫花舞兰怎么样?肯定很多用户想了解伊莫手游花舞兰精灵介绍,下面让心愿游戏小编为你带来这方面的答案,希望能帮助到你!
花舞兰目前想要获取的话,大家要先去青石台这个地点,因为在青石台地点里面她是经常会出没的,大家想要快速达到这个地点的话,那么这里可以直接开启传送,然后大家会直接传送到一个青石台的大树旁边,此时大家还是需要往左边进行移动的,找到一些类似走调草的小草,或者是骑着摩托的郎,以及一些飘飘花的时候,大家就找到了正确的位置,而且这些生物都是会聚集在一处地点,所以大家可以在这个地点上面将这些宠物一次性捕获,以免下一次还要找寻这个地点。
那么在这里进行捕获的话,要挑选的是飘飘花,因为花舞兰其实是飘飘花的进阶形态,所以首先玩家要先捕捉到一个基础的飘飘花才可以进行养成,这里想要获取战斗力更高的飘飘花,可以建议大家在晚上的时间去进行抓捕,或者是直接将时间手动调到晚上也可以,因为飘飘花会根据时间来改变自己的形态,它们在晚上的时候,色彩上面会更鲜艳一些,也会更显眼,而且在战斗力上面他们的夜间形态是比白天要强势很多的,如果大家喜欢橙色的飘飘花,那么在这里需要去不同的地点才能获取,因为它属于一类变异的宠物。
在外观上面会有很大的不一样,而后期花舞兰在橙色飘白花的基础上进行进阶的话,他们也会变成橙色的花舞兰,这里大家需要去往的地点是闪电之森,这个森林里面也会出现大量的红橙色飘飘花,在外观上面会比普通版的飘飘花更鲜艳,而且在捕捉价值上面更高一些,然后大家根据自己已经获取的飘飘花来进行升级,一般是达到22级的时候。就可以直接将这个宠物带上,然后去往花海,在花海里面,大家会遇到一个叫做花舞兰的boss,这个boss大家是需要利用飘飘花来将其击败,然后此时飘飘花就会通过击败boss的成就来达到进化,此时进化的阶段就是花舞兰,在花舞兰成功升级之后,飘飘花的本身战斗能力基础上会有很大的一个提升。
所以升级方法并不算难,只要大家找到花木兰的boss打法就可以了,那么在这里其实大家玩飘飘花的时候要注意,因为这种形态当中的飘飘花它是比较基础的宠物,那么在进化花舞兰之后它是一个会跳舞的宠物,战斗效果也会更好,这里他们在外观形象上也会有很多的不一样,如果是高级形态的话,那么在色彩和造型的细节上也会有一些明显的变化,所以如果大家想要不同形态的花舞兰,这里也可以根据它的形态和色彩变化,来选择不同环境的飘飘花来进行进化。
有一些更契合高地环境的飘飘花,它们在颜色和相貌上面都不一样,比如说橙红色的飘飘花就是是此类更适合高地的,还有一些森林形态的飘飘花,它在外观上都是一些幽深蓝色的色调,在装饰品上还有更多的树叶以及藤蔓,所以他们在外观形态上都会有各种不一样的选择,当然目前比较少见的是草原形态的白白花,它们的色彩虽然是黄色加白色的清新色调,但是看起来非常清新,也有一些草原植物的元素,后期的花舞兰在升级之后,也会根据这些不同的形态达到颜色上面的变化。
来源:https://www.wandoujia.com/apps/8437363/3016052607004566051.html
免责声明:文中图文均来自网络,如有侵权请联系删除,心愿游戏发布此文仅为传递信息,不代表心愿游戏认同其观点或证实其描述。
相关文章
更多-

- 伊莫首测预约下载教程
- 时间:2025-10-31
-

- 伊莫捕捉器怎么用
- 时间:2025-10-31
-

- 《伊莫》最强阵容搭配攻略
- 时间:2025-10-30
-

- 大型多人世界捉宠新游伊莫移动端线下测试招募进行中
- 时间:2025-10-28
-
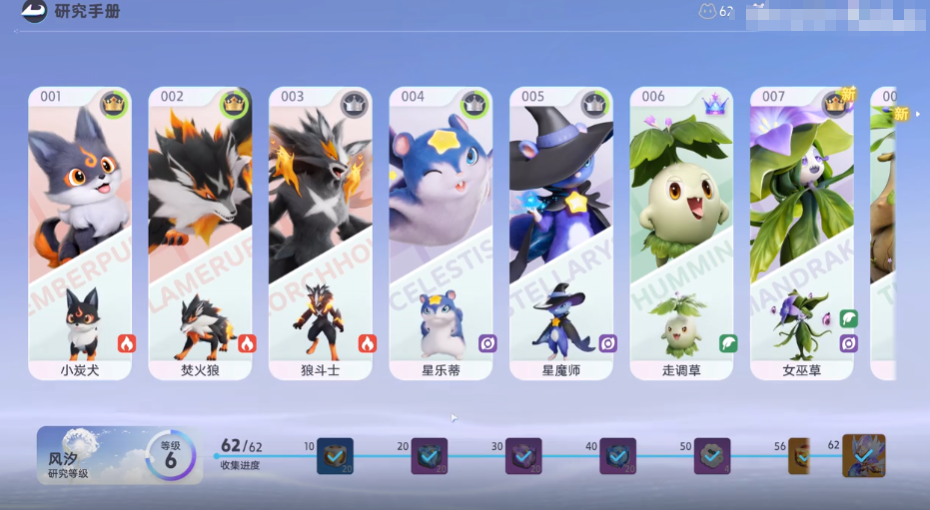
- 《伊莫》研究点数解锁方法
- 时间:2025-10-24
-

- 《伊莫》虹光星魔师获取攻略
- 时间:2025-10-24
-

- 《伊莫》谜立方介绍
- 时间:2025-10-24
-

- 《伊莫》天赋选择攻略
- 时间:2025-10-24
大家都在玩
大家都在看
更多-

- 魔兽世界军团再临remix废料密封任务攻略
- 时间:2025-11-05
-

- 魔兽世界军团再临remix风行者的命运任务攻略
- 时间:2025-11-05
-

- 魔兽世界军团再临remix残忍的战利品任务攻略
- 时间:2025-11-05
-
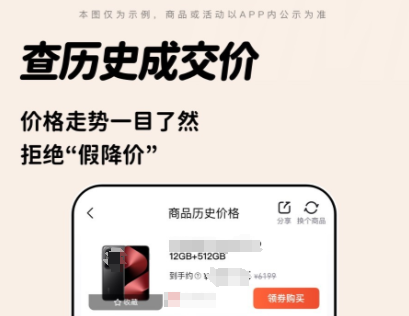
- 免费行情软件app下载大全
- 时间:2025-11-05
-

- 流行的俄罗斯方块游戏免费版有哪些?2025热门的俄罗斯方块手游推荐
- 时间:2025-11-05
-

- 调皮有趣的情侣名字 创意搞笑的情侣网名
- 时间:2025-11-05
-

- “2?2?还剩俩月,请挑一句,赠予自己~”
- 时间:2025-11-05
-

- 超有趣的真人互动手游推荐2025
- 时间:2025-11-05













