利用Magic Converter来处理图像--魔法转换
时间:2005-11-23 | 作者:中国电脑教育报 | 阅读:209
一提到对图片进行转换、加工和处理,大家都会不约而同地选择Photoshop,它简直就成了图片转换和编辑的“万金油”。其实,如果你只是对图像进行格式转换,以及做一些简单的特效处理,完全用不着专业的软件,因为在我们的身边还有很多具备此类功能的小软件,而且使用起来十分傻瓜化。下面本文就介绍这类的小软件--魔法转换(Magic Converter)。
格式转换
一、快速转换图像
《魔法转换》支持目前所有流行的图像格式,它的输出格式为:BMP、JPG、GIF、PNG、TIF、PCX、WMF、EMF、TGA、ICO、WBM。要转换图像,一般的做法是打开《魔法转换》,在它的文件列表中选择你想要转换的文件(可以批量选择),再点击鼠标右键,在弹出的右键菜单上选择你要转换的格式。其实,《魔法转换》在Windows右键菜单集成了它的转换命令,你可以直接选中图片然后单击鼠标右键转换图片,这样你不用启动《魔法转换》即可完成全部的文件转换功能。
在转换时,你可以使用《魔法转换》的优化功能将图像优化为JPG、GIF、PNG格式。从而使文件变得更小,能更好地应用于网络。目前《魔法转换》对于GIF、PNG格式,支持改变颜色数量、抖动、调色板、透明等。对于JPEG格式,支持改变质量、平滑和渐进等。
二、批量转换图像
如果你要自定义文件名进行批量转换,可以单击“批量→增加文件”选择要批量转换的图片,或者单击“批量→增加目录”增加选定的目录下所有文件(包括子目录)。在转换前,你可以点击“查看→选项”,设置输出目录,设置文件名等。要开始批量转换,单击“批量”菜单,在上面选择文件格式进行转换即可。
三、转换成ASCII字符画
除了可以转换成其他格式的图像外,《魔法转换》还可以将你的图片转换成TXT、RTF、HTM等字符画格式,其功能不弱于其他的ASCII字符画转换软件。《魔法转换》支持彩色转换和单色转换、多种模式转换(如转换后将图像缩小一倍、原图大小转换),在转换时完全可以自定义字符进行转换。这样,我们就可以将图像转换成ASCII字符画使用于E-mail、聊天室、BBS等不能显示图像的地方。
创建EXE文件
如果你的电脑上没有安装看图软件或者不想让人拷贝里面的图像,可以使用《魔法转换》将图片全部打包创建成EXE文件。先在《魔法转换》的文件列表中选择要打包的图像,然后单击“转换→创建EXE文件”,此时会弹出设置对话框,你可以在上面设置图片的播放顺序、自定义鼠标左右键的功能等,设置完成后单击“创建”按钮即可将图像打包创建成EXE文件,完全脱离图像浏览器进行图像自动播放,你也可以将它作为幻灯片播放。
脚本批量处理
为了大大地减少工作量,你可以利用《魔法转换》的脚本批量处理功能来批量处理。你只需先建立一个脚本,然后增加到批量转换中,这样你每次想转换图片并且对图像进行特效处理,就只需鼠标一点即可一次性完成转换、特效处理等所有工作。要创建《魔法转换》的脚本,可以先打开一幅图像,然后像平常一样对图像进行转换、特效处理等,最后再选择要输出的图像格式,《魔法转换》会自动在脚本栏里记录下你所做的操作。对图像的操作完成后,点击“文件→保存脚本”即可。
评测报告:对比常用的图像处理软件Photoshop和ACDSee的图像转换功能,《魔法转换》的图像转换更强大,也更简便,通过集成在Windows右键菜单的转换命令,我们不需要启动《魔法转换》就可以随时转换图像。尤其是《魔法转换》的脚本批量处理功能,这是一个十分贴心的特色功能,比如你经常给你的图片增加LOGO水印,可以先利用《魔法转换》对图片设置好图像水印或文本水印,然后保存成脚本。当你需要给图片增加水印时,只要执行这个脚本,一秒钟就可以为你的图像增加LOGO水印,又快又方便。
格式转换
一、快速转换图像
《魔法转换》支持目前所有流行的图像格式,它的输出格式为:BMP、JPG、GIF、PNG、TIF、PCX、WMF、EMF、TGA、ICO、WBM。要转换图像,一般的做法是打开《魔法转换》,在它的文件列表中选择你想要转换的文件(可以批量选择),再点击鼠标右键,在弹出的右键菜单上选择你要转换的格式。其实,《魔法转换》在Windows右键菜单集成了它的转换命令,你可以直接选中图片然后单击鼠标右键转换图片,这样你不用启动《魔法转换》即可完成全部的文件转换功能。
在转换时,你可以使用《魔法转换》的优化功能将图像优化为JPG、GIF、PNG格式。从而使文件变得更小,能更好地应用于网络。目前《魔法转换》对于GIF、PNG格式,支持改变颜色数量、抖动、调色板、透明等。对于JPEG格式,支持改变质量、平滑和渐进等。
二、批量转换图像
如果你要自定义文件名进行批量转换,可以单击“批量→增加文件”选择要批量转换的图片,或者单击“批量→增加目录”增加选定的目录下所有文件(包括子目录)。在转换前,你可以点击“查看→选项”,设置输出目录,设置文件名等。要开始批量转换,单击“批量”菜单,在上面选择文件格式进行转换即可。
三、转换成ASCII字符画
除了可以转换成其他格式的图像外,《魔法转换》还可以将你的图片转换成TXT、RTF、HTM等字符画格式,其功能不弱于其他的ASCII字符画转换软件。《魔法转换》支持彩色转换和单色转换、多种模式转换(如转换后将图像缩小一倍、原图大小转换),在转换时完全可以自定义字符进行转换。这样,我们就可以将图像转换成ASCII字符画使用于E-mail、聊天室、BBS等不能显示图像的地方。
创建EXE文件
如果你的电脑上没有安装看图软件或者不想让人拷贝里面的图像,可以使用《魔法转换》将图片全部打包创建成EXE文件。先在《魔法转换》的文件列表中选择要打包的图像,然后单击“转换→创建EXE文件”,此时会弹出设置对话框,你可以在上面设置图片的播放顺序、自定义鼠标左右键的功能等,设置完成后单击“创建”按钮即可将图像打包创建成EXE文件,完全脱离图像浏览器进行图像自动播放,你也可以将它作为幻灯片播放。
脚本批量处理
为了大大地减少工作量,你可以利用《魔法转换》的脚本批量处理功能来批量处理。你只需先建立一个脚本,然后增加到批量转换中,这样你每次想转换图片并且对图像进行特效处理,就只需鼠标一点即可一次性完成转换、特效处理等所有工作。要创建《魔法转换》的脚本,可以先打开一幅图像,然后像平常一样对图像进行转换、特效处理等,最后再选择要输出的图像格式,《魔法转换》会自动在脚本栏里记录下你所做的操作。对图像的操作完成后,点击“文件→保存脚本”即可。
评测报告:对比常用的图像处理软件Photoshop和ACDSee的图像转换功能,《魔法转换》的图像转换更强大,也更简便,通过集成在Windows右键菜单的转换命令,我们不需要启动《魔法转换》就可以随时转换图像。尤其是《魔法转换》的脚本批量处理功能,这是一个十分贴心的特色功能,比如你经常给你的图片增加LOGO水印,可以先利用《魔法转换》对图片设置好图像水印或文本水印,然后保存成脚本。当你需要给图片增加水印时,只要执行这个脚本,一秒钟就可以为你的图像增加LOGO水印,又快又方便。
来源:中国电脑教育报
免责声明:文中图文均来自网络,如有侵权请联系删除,心愿游戏发布此文仅为传递信息,不代表心愿游戏认同其观点或证实其描述。
相关文章
更多大家都在玩
大家都在看
更多-

- iOS抖音锁屏后如何关闭直播?锁屏后如何继续播放?
- 时间:2025-10-14
-
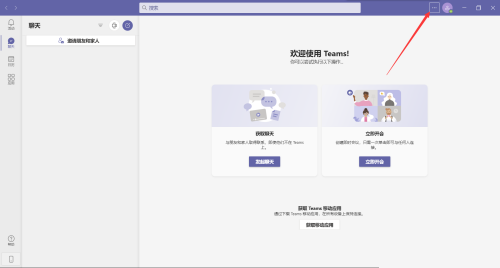
- Microsoft Teams怎么拒绝调查
- 时间:2025-10-14
-

- 无畏契约男生网名
- 时间:2025-10-14
-

- 快手定时发布的短视频如何取消?定时发布作品会有影响吗?
- 时间:2025-10-14
-

- 抖音的发布日期怎么关掉?发布日期能更改吗?
- 时间:2025-10-14
-

- 年产75万吨!全球最大变压吸附制氢装置群投运
- 时间:2025-10-14
-

- 王牌竞速网名男生
- 时间:2025-10-14
-

- 手机无卡时代来了!中国电信:华为、OPPO等将陆续上市eSIM手机
- 时间:2025-10-14








