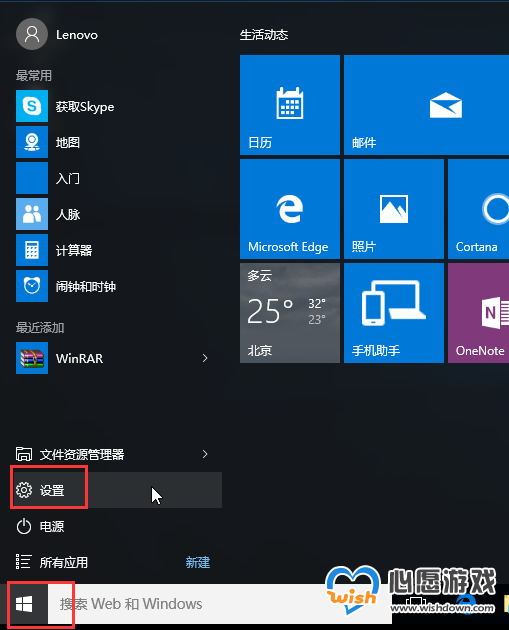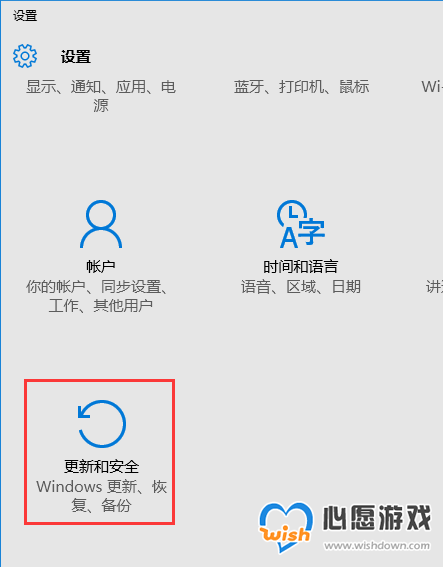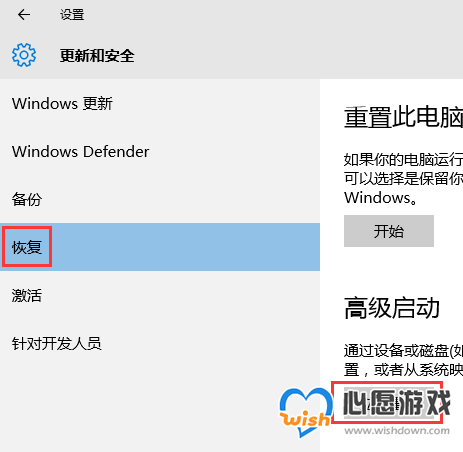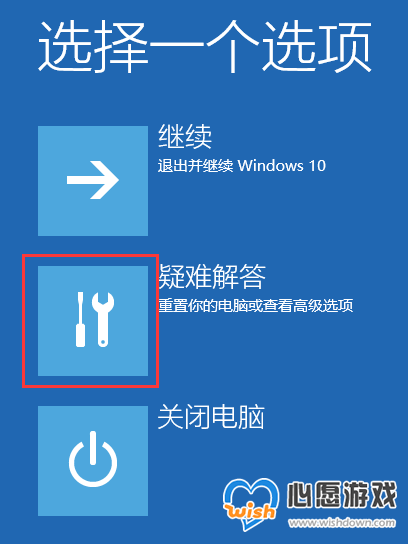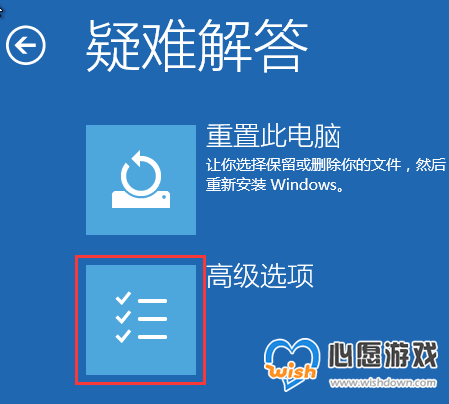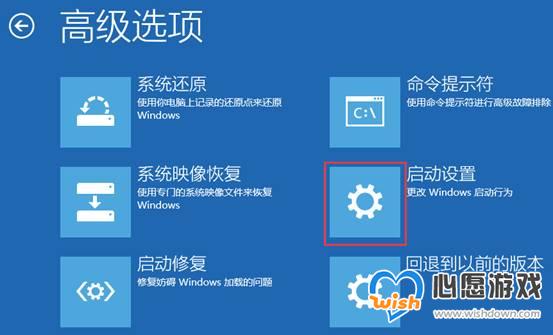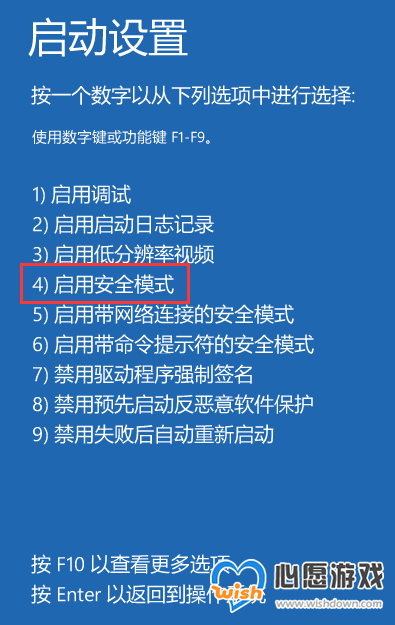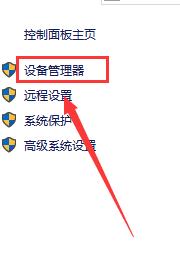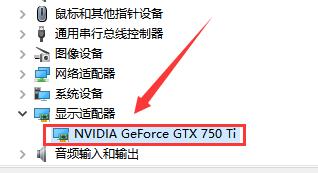win10安全模式卸载显卡驱动方法
时间:2023-09-21 | 作者: | 阅读:2win10安全模式卸载显卡驱动:
1、进入Windows 10桌面后,点击开始菜单,然后再点击“设置”。
2、然后选择“更新和安全”。
3、在“更新和恢复”界面下点击“恢复”,然后在高级启动下面点击“立即重启”。
4、选择一个选项,选择“疑难解答”。
5、在“疑难解答”中点“高级选项”。
6、在高级选项中点击“启动设置”。
7、之后再点击“重启”按钮。
8、电脑此时会重启,重启后会看到如下图所示界面。
按一下“F4”键或数字“4”就选择的是安全模式。
其他的模式也是使用这个方法选择,选择以后会直接进去。
9、右击“此电脑”属性,然后再进入“设备管理器”,或者按下WIN+X组合键,调出功能列表再选择“设备管理器”进入。
10、打开设备管理器后,可以看到有很多设备,如果要卸载显卡驱动的话,可以找到“显示适配器”并展开,
如果是双显卡电脑,可以看到两个选项,一般Intel 标识的是核心显卡,
另一个则是独立显卡,确定好后,右键点击,选择“卸载”,然后选择“是”就可以了,
当然禁用也可以解决一些问题效果是一样的。
来源:https://www.somode.com/jiaocheng/813.html
免责声明:文中图文均来自网络,如有侵权请联系删除,心愿游戏发布此文仅为传递信息,不代表心愿游戏认同其观点或证实其描述。
相关文章
更多-
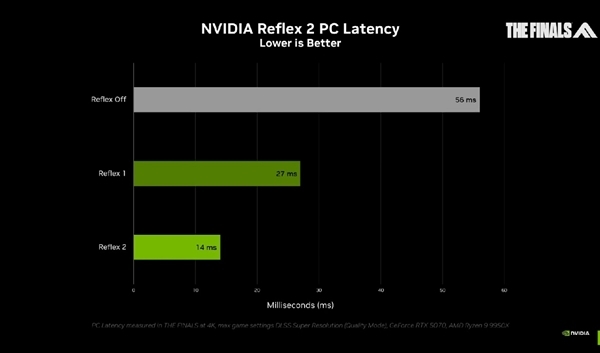
- 技术大神出手:RTX老用户都能用上RTX 50专属功能!流畅度大增
- 时间:2025-10-24
-

- 国内显卡销量大涨30%!“本土一哥”一骑绝尘
- 时间:2025-10-23
-

- NVIDIA RTX PRO 5000 Blackwell专业显卡升级:48GB显存秒变72GB
- 时间:2025-10-21
-

- 12V-2x6 16针供电接口又出事!RTX 5090“空闲”时烧毁
- 时间:2025-10-20
-

- AI芯片明年暴涨近2倍 AMD显卡营收能到N卡10%规模了
- 时间:2025-10-19
-

- NVIDIA RTX PRO 5000专业显卡首测:居然搭配128GB CAMM2内存
- 时间:2025-10-19
-

- 压榨显卡必备!FurMark 2.10全新发布:支持3K超宽屏、RTX 5090D v2
- 时间:2025-10-19
-

- 台积电1.4nm工艺A14将于28年量产:投资3500亿 晶圆报价可达32万元
- 时间:2025-10-18
大家都在玩
大家都在看
更多-
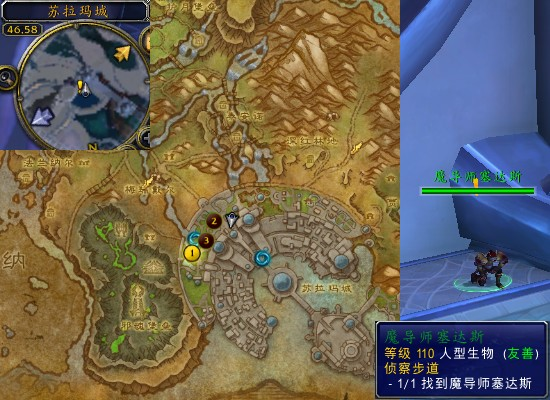
- 魔兽世界军团再临remix侦察步道任务攻略
- 时间:2025-10-24
-

- 微视合集如何制作?合集类型有哪些?
- 时间:2025-10-24
-

- 魔兽世界军团再临remix光明的前途任务攻略
- 时间:2025-10-24
-

- 微视粉丝数怎么看?粉丝数如何增加?
- 时间:2025-10-24
-

- 大鱼号介绍怎么填写?介绍有什么用?
- 时间:2025-10-24
-

- 大鱼号文章标题如何写?标题需要多少字?
- 时间:2025-10-24
-
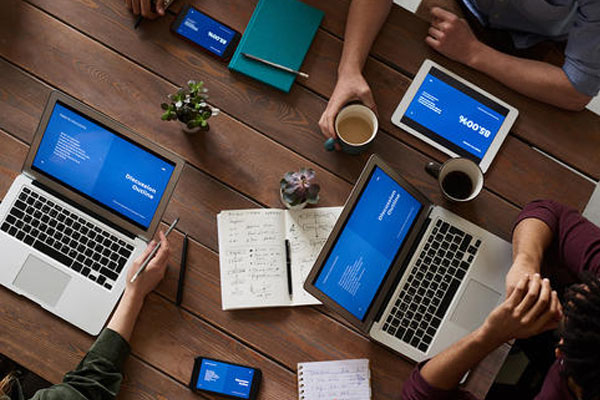
- 皮皮虾的简介怎样写?简介有什么用?
- 时间:2025-10-24
-
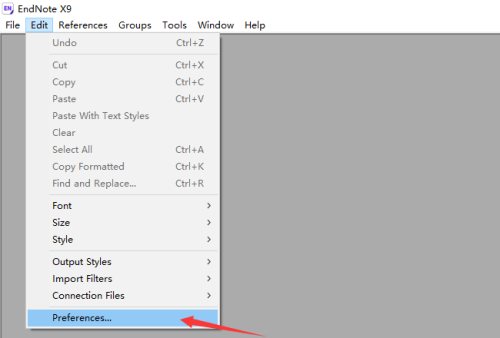
- Endnote怎么开启语音建议
- 时间:2025-10-24