烈火战神boss有哪些
时间:2025-09-20 | 作者: | 阅读:256烈火战神boss有哪些?或许许多用户想明白烈火战神boss介绍,下面由心愿游戏小编为您带来这方面的答案,一起来看看哦。
金甲尸王作为新手玩家接触的早期BOSS,形象充满暗黑奇幻风格,核心特点是攻防均衡,虽定位为新手阶段BOSS,但防御力远超同等级普通怪物,普通攻击不仅伤害较高,还会附带撕裂效果,被攻击到的玩家会在后续几秒内持续掉血,金甲尸王的战斗场景多设置在废弃古墓或阴暗洞穴中,狭窄的地形限制了玩家的走位空间,进一步提升了挑战难度,应对金甲尸王时,玩家需优先提升自身闪避属性或携带足量回血药剂,战斗中通过灵活走位避开其正面攻击,利用 BOSS 攻击后的硬直间隙输出,对于刚踏入游戏的新手而言,击败金甲尸王能积累基础的BOSS对战经验。
祖玛教皇与沃玛主教共同镇守教皇寺庙,作为区域BOSS组合,在设定上存在协同作战的关联,祖玛教皇因长期接受活人祭祀,被邪神力量侵蚀已完全异化为恶魔形态,沃玛主教则以辅助干扰为定位,虽自身攻击力不高,但能为祖玛教皇释放防御增幅buff,提升其防御力与抗性,还能召唤小型沃玛信徒干扰玩家输出,挑战这对BOSS组合时,玩家需制定先破辅助,再攻主力的战术,教皇寺庙的场景为开阔的殿堂,虽无地形阻碍但需警惕BOSS技能的范围攻击,团队作战时需合理分配治疗与输出角色,确保续航与伤害同步。
异形魔尊的设定充满科幻与恐怖融合的风格,诞生于天地初开时的地狱黑气,它栖息在虫洞第四层,该区域环境阴暗潮湿,遍地可见虫类怪物的残骸,战斗场景中还会随机出现毒雾区域,异形魔尊的核心优势在于高爆发和持续伤害,普通攻击附带腐蚀效果,能降低玩家的防御属性,它还能召唤小型异形幼虫,幼虫虽血量低但移动速度快,会主动扑向玩家造成伤害并叠加腐蚀效果。
来源:https://www.wandoujia.com/apps/8433617/1117184725457502450.html
免责声明:文中图文均来自网络,如有侵权请联系删除,心愿游戏发布此文仅为传递信息,不代表心愿游戏认同其观点或证实其描述。
相关文章
更多-

- 《烈火战神》弓箭手玩法介绍
- 时间:2025-09-12
-

- 《烈火战神》坐骑飞升操作方法
- 时间:2025-09-12
-
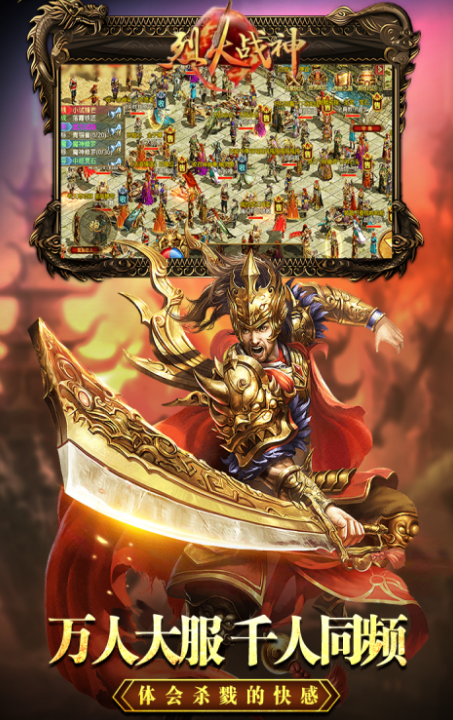
- 《烈火战神》自动打怪玩法介绍
- 时间:2025-09-12
-
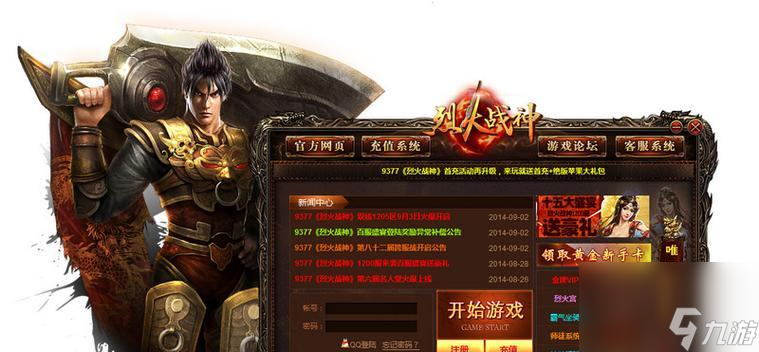
- 烈火战神游戏摆摊技巧大全 从小摊贩到大商家
- 时间:2024-07-31
-

- 烈火战神攻略分享
- 时间:2017-06-11
-

- 烈火战神角色介绍
- 时间:2017-05-31
-

- 烈火战神技能搭配攻略
- 时间:2017-05-30
-
- 烈火战神激活码2025最新
- 时间:2005-11-23
大家都在玩
大家都在看
更多-
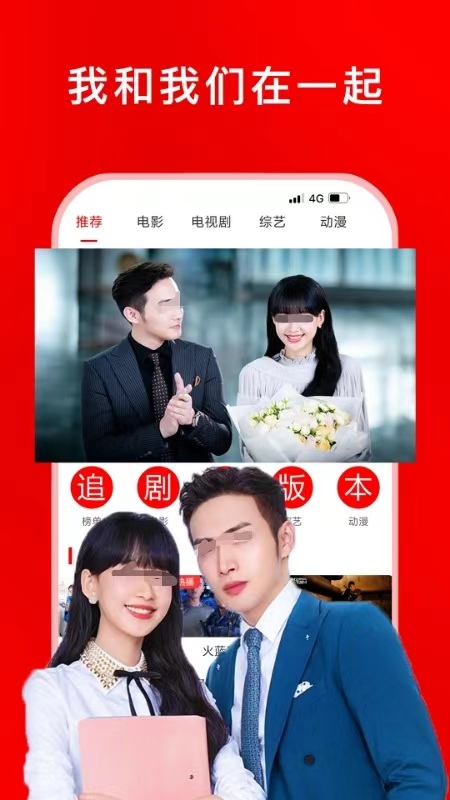
- 综艺大全免费看
- 时间:2025-11-02
-

- 好用的抠图软件推荐
- 时间:2025-11-02
-
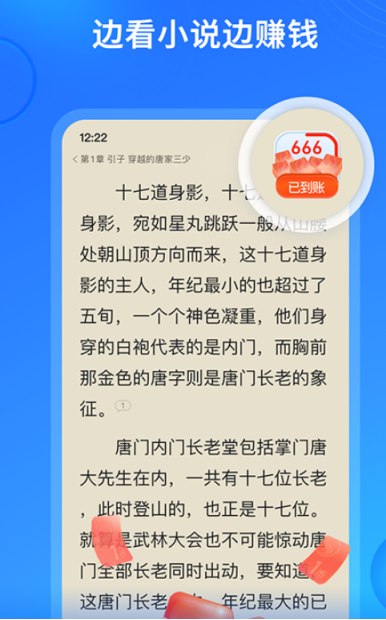
- 万古神帝小说免费阅读软件推荐
- 时间:2025-11-02
-

- 古风情侣cp名字2个人
- 时间:2025-11-02
-
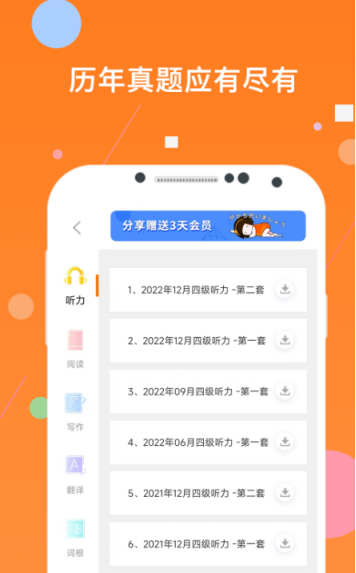
- 英语单词跟读软件哪个好用
- 时间:2025-11-02
-

- 王者荣耀情侣昵称大全古风
- 时间:2025-11-02
-

- “句句都很撩,句句都很甜”
- 时间:2025-11-02
-
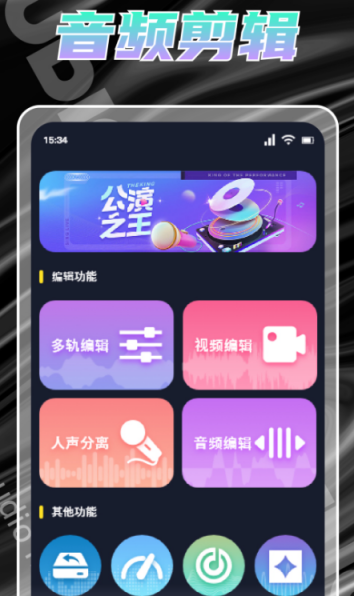
- 音乐适配App推荐
- 时间:2025-11-02












