异星探险家成就攻略
时间:2025-09-20 | 作者: | 阅读:201异星探险家成就攻略?也许有的同学还不明白异星探险家手游成就解锁方法,下面让心愿游戏小编为您解答这个问题吧,跟小编一起来看看哦。
1、EXO Dynamics新成员
该成就是游戏中获取方法最为简单的成就,大家只要把新手教学给完成了就能够获得。
2、连根拔起
玩家在星球探险中只要挖掘掉一个带有攻击性植物的根部就行。
3、追求知识
用研究仓研究一个研究物
4、小小字节漫漫长路
随意对着一个研究样本进行扫描,使用F键就能够扫描了。
5、灰尘不会伤到你
在用土壤离心机的时候,随礼的离心一种资源。
6、用科学来证明
红化学实验室随意的合成出一种复合资源。
7、障碍清楚专家
用钻头挖掘出一种坚硬的地形,这里建议大家直接把钻头安装到车头上去钻一下山区地形就能解锁。
8、既贪婪又幽深
挖掘资源的时候,挖掘到任意星球的地幔深度。
9、结交新朋友
种植一颗植物种子或者恶霸随意的把一种攻击性植物给挖掘掉。
10、实验小白鼠
用化学实验室把每一种符合资源都给合成一样。
11、宇宙的秘密
把所有星球地面的传送门都给激活。
12、各式各样的形状
找到一个传送门。
13、迈向更广阔世界的第一步
解锁一个传送门。
14、会飞了为什么还要走
开漫游车成功在空中滞留10秒钟,这里只要玩家开着飞天不沾地飞10秒钟就行。
15、宝贝你就是烟花
在十秒钟的时间里面连续发射10个烟花,因为10秒钟时间比较短,大家可能都无法解锁该成就,这里建议直接用按钮重复器就能轻松完成。
16、银河布加洛舞
在星球上跳舞,注意玩家需要在每一个星球上都要跳舞才行哦。
17、借我用下就一下
使用好友的研究仓研究一个研究物,想要使用好友的研究仓的话,需要玩家先前往好友的房间才行。
16、地心历险记
在联机模式中去任意一个星球的地心进行探索。
17、星际大道之旅
和另一位玩家乘坐航天飞机前往任意星球。
18、双脚紧贴
不停的滑行10秒
19、冷若冰霜
乘坐航天飞机前往格拉西欧。
20、看得见我
用传送门传送。
来源:https://www.wandoujia.com/apps/7795549/16273381809029682671.html
免责声明:文中图文均来自网络,如有侵权请联系删除,心愿游戏发布此文仅为传递信息,不代表心愿游戏认同其观点或证实其描述。
相关文章
更多-

- 《异星探险家》超市位置一览
- 时间:2025-09-06
-

- 《异星探险家》太空物质位置一览
- 时间:2025-09-06
-

- 《异星探险家》世界安定度提升方法
- 时间:2025-09-05
-
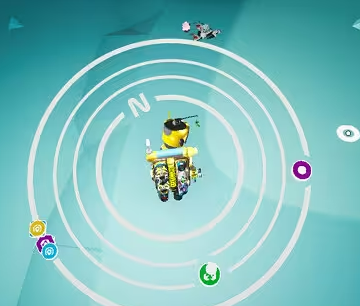
- 《异星探险家》古怪的物品作用介绍
- 时间:2025-09-05
-

- 《异星探险家》道具介绍
- 时间:2025-09-05
-

- 《异星探险家》成就解锁攻略
- 时间:2025-09-05
-

- 《异星探险家》传送门激活方法
- 时间:2025-09-05
-

- 《异星探险家》车辆做法攻略
- 时间:2025-09-05
大家都在玩
热门话题
大家都在看
更多-

- 发布抖音作品如何添加标签?添加标签有什么条件?
- 时间:2025-10-05
-
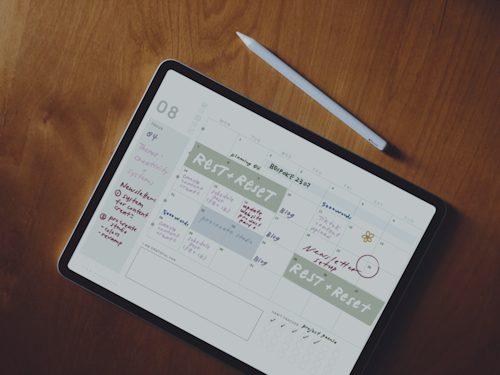
- 拍摄视频的分工有哪些?它的技巧和方法有哪些?
- 时间:2025-10-05
-
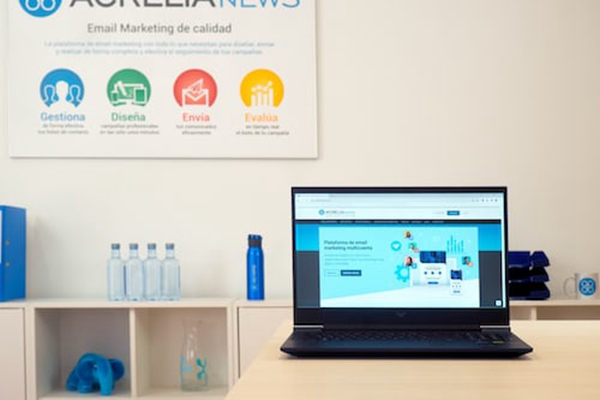
- 抖音蓝V认证能信吗?个人如何开通蓝V认证?
- 时间:2025-10-05
-

- 抖音蓝V认证品牌是真的吗?蓝V认证三大服务商是哪三个?
- 时间:2025-10-05
-
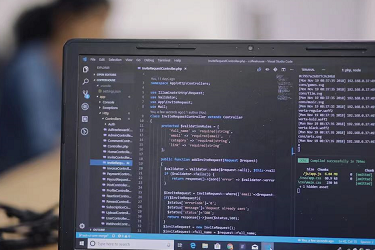
- 抖音如何设密码?设密码有什么好处?
- 时间:2025-10-05
-

- 此订单暂不支持抖音月付怎么回事?月付还不起逾期怎么办?
- 时间:2025-10-05
-

- 抖音电脑版草稿箱在哪里找出来?视频草稿怎么导出?
- 时间:2025-10-05
-

- 第五人格中的玫瑰手杖有什么用
- 时间:2025-10-05











