异星探险家传送门怎么激活
时间:2025-09-20 | 作者: | 阅读:195异星探险家传送门怎么激活?肯定许多的朋友还不知道异星探险家手游传送门激活方法,下面让心愿游戏小编为你带来答案哦,一起来看看!
玩家在异星探险家中激活传送门的方式一共有三种,分别是地面传送门的激活方法、地心传送门的激活方法和其他激活方法。
1、地面传送门
地面传送门想要激活的话,其实是最为简单的,玩家只要把小型发电机给串联上就可以了,玩家首先要有5个小型的发电机,把这5个发电机给全都串联起来,并且给它们都充上电,让所有的发电机都能进入正常工作的状态,之后把发电机和传送门连在一起,这样传送门就被激活了。
2、地心传送门
激活地心传送门的话,玩家需要使用能源道具和石英,地心传送门和地面传送门从本质上是完全不同的,为此,玩家在激活时,要先有一个媒介,这个媒介就是石英了,然后在将准备好的能源道具从一边接到传送门上面,这样就能激活了,激活地心传送门时,需要大家注意的是,地心传送门很难激活,玩家想要激活的话,要把能源道具以及石英给准备充足才行。
3、其他激活方法
除了上面的两种方法以外,玩家还可以选择使用器烧有机物、使用中兴发电机或者是采用综合能源方案等不同的方式,器烧有机物是一个比较常用的方法,只要用初级点击去燃烧有机物,那么就能够给传送门提供能量了,能量充足,传送门就能被激活了,中兴发电机这种激活方式和使用小型发电机的激活方式相同,不过用中型发电机的话,需要9台同时工作的发电机才行,综合能源方案就是将不同的能源设备给链接起来,形成稳定的能源供应,这样的供应方式不仅非常的稳定还极为可靠,在探险时,让玩家不用在为能源不足而担心。
来源:https://www.wandoujia.com/apps/7795549/3132223388694602073.html
免责声明:文中图文均来自网络,如有侵权请联系删除,心愿游戏发布此文仅为传递信息,不代表心愿游戏认同其观点或证实其描述。
相关文章
更多-

- 《异星探险家》超市位置一览
- 时间:2025-09-06
-

- 《异星探险家》太空物质位置一览
- 时间:2025-09-06
-

- 《异星探险家》世界安定度提升方法
- 时间:2025-09-05
-
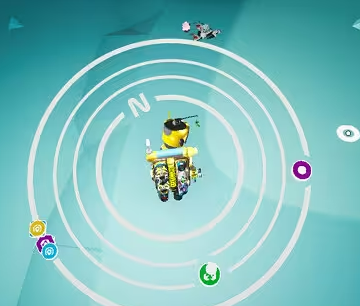
- 《异星探险家》古怪的物品作用介绍
- 时间:2025-09-05
-

- 《异星探险家》道具介绍
- 时间:2025-09-05
-

- 《异星探险家》成就解锁攻略
- 时间:2025-09-05
-

- 《异星探险家》传送门激活方法
- 时间:2025-09-05
-

- 《异星探险家》车辆做法攻略
- 时间:2025-09-05
大家都在玩
热门话题
大家都在看
更多-

- 新媒体账号介绍怎么写吸引人?账号名称起什么?
- 时间:2025-10-03
-

- 抖音违规怎么补救?违规补救有什么影响?
- 时间:2025-10-03
-

- 抖音如何更改定位自己的位置?更改自己的位置有什么用途?
- 时间:2025-10-03
-

- 抖音月付20元以上用不了怎么办?付费失败有哪些原因?
- 时间:2025-10-03
-
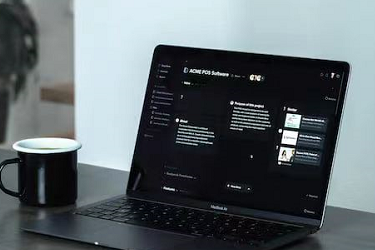
- 电脑版抖音如何购物?购物车怎么找?
- 时间:2025-10-03
-

- 抖音私信自动回复卡片是什么?私信卡片制作教程怎么做?
- 时间:2025-10-03
-

- 鸣潮鉴心怎么搭配队伍
- 时间:2025-10-03
-

- 抖音话题量是什么意思?话题量怎么增加?
- 时间:2025-10-03











