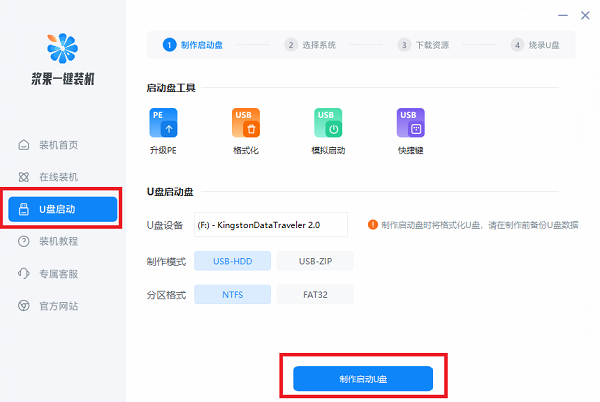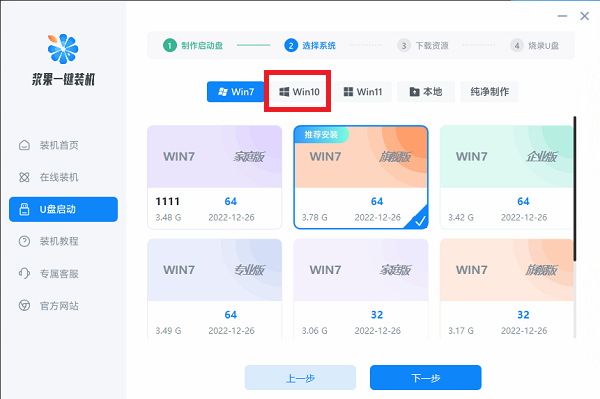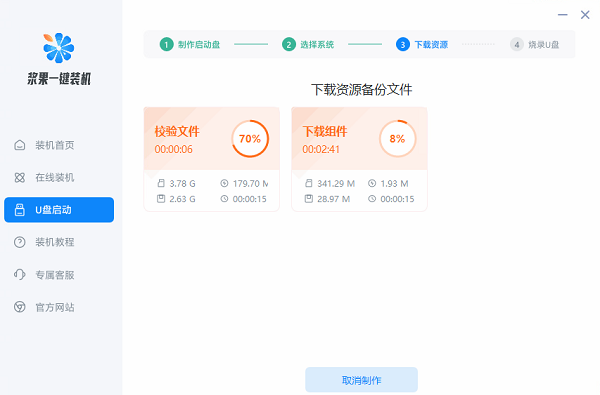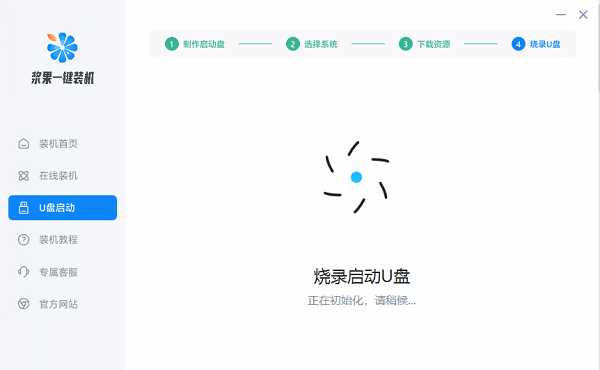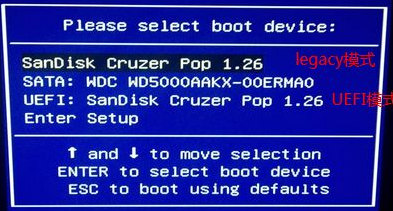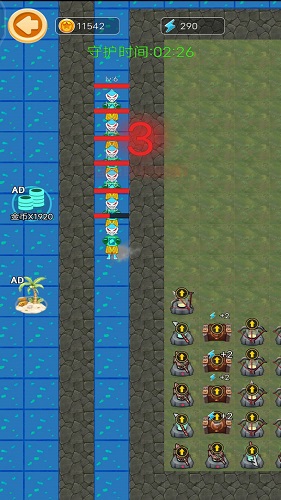联想笔记本u盘重装win10系统步骤
时间:2024-02-02 | 作者: | 阅读:0联想笔记本u盘重装win10系统步骤
方法一:
1、首先下载并打开浆果一键装机软件【点击】,并进入“u盘启动”
2、然后选择“win10”并挑选想重装的系统版本。
3、随后会下载系统和文件,下载好之后进入下一步。
4、软件会自动为你烧录硬盘,等待烧录完成后就完成系统盘制作了。
5、制作好之后重启电脑,使用热键进入bios,选择u盘启动系统。
6、最后选择第一项启动pe系统,在pe系统中运行这款软件就能重装了。
方法二:
1、下载U盘装机工具
准备好一个U盘,U盘大小自行决定。当然了,如果想要用u盘安装win7或是u盘装win8建议容量大一些,至少需要3~4G,即便是用u盘装xp系统 ,也需要600MB~1.5G。
利用U盘装系统软件,制作u盘系统安装盘。
如果在制作启动u盘的时候,遇到失败或者安全软件、杀毒误报,请添加信任或者退出安装软件。
2、用通用PE工具箱制作U盘启动盘
下载完成之后Windows XP系统下直接双击运行即可,Windows7/8/10系统请点右键以管理员身份运行。执行通用PE工具箱安装包,安装好以后,执行桌面“通用PE工具箱”!
插上准备好的空白U盘后,软件会自动识别并选择当前插入的U盘。首先通过【选择U盘】下拉列表选择您将要制作的U盘,然后点击【一键制作USB启动盘】按钮开始启动U盘启动盘的制作。
3、pe安装
使用u盘启动系统后,进入pe系统就可以安装了。
来源:https://www.somode.com/jiaocheng/4064.html
免责声明:文中图文均来自网络,如有侵权请联系删除,心愿游戏发布此文仅为传递信息,不代表心愿游戏认同其观点或证实其描述。
相关文章
更多-

- g490联想笔记本是否可以升win11详情
- 时间:2024-01-29
-

- 联想笔记本win7系统在哪下载
- 时间:2024-01-29
-

- 联想笔记本键盘失灵怎么办
- 时间:2024-01-29
-

- 联想笔记本电脑网速慢怎么解决
- 时间:2024-01-29
-

- 联想笔记本u盘重装启动按什么快捷键
- 时间:2024-01-29
-

- 联想笔记本电脑型号查看位置
- 时间:2024-01-29
-
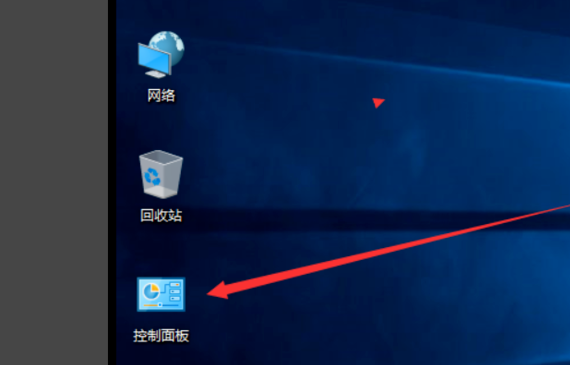
- 联想笔记本WIN10开启杜比音效的步骤
- 时间:2024-01-29
大家都在玩
大家都在看
更多-

- 2025有哪些三个人能玩的游戏盘点
- 时间:2025-11-01
-
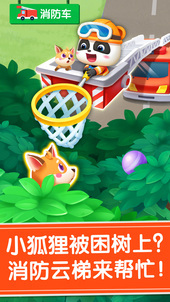
- 2025免费的汽车游戏排行榜
- 时间:2025-11-01
-

- 2025有什么游戏填空手游分享
- 时间:2025-11-01
-

- 霸气炫舞情侣网名
- 时间:2025-11-01
-

- “胡说八道的快乐文案”
- 时间:2025-11-01
-

- 2025galgame游戏十大公认神作盘点
- 时间:2025-11-01
-

- 2025好玩的小汽车游戏下载
- 时间:2025-11-01
-
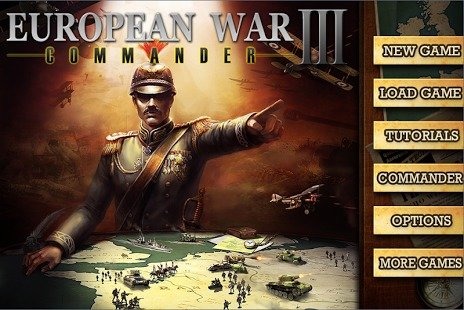
- 2025必玩的二战打日本的游戏手游推荐
- 时间:2025-11-01