华夏绘世录阵容推荐
时间:2025-09-20 | 作者: | 阅读:238华夏绘世录阵容推荐?也许有童鞋还不知道华夏绘世录阵容搭配思路,下面由心愿游戏小编为您介绍一下吧,一起来看看!
游戏里的角色有很多,假如想要一个输出类型的阵营,那就可以选择武则天,玉兔和王贞仪,这三个角色都是金队成员,每一个角色的暴击能力都比较优秀,并且在对战的过程中还能产生爆发伤害,利用这只阵营可以轻松参与竞技场或者其他的对战,王贞仪是这个队伍中的控制角色,每次对战的时候都可以轻松控制对方的程度,剩余两位角色可以在这个时候猛烈的进行输出,如果对方正好是相克制的阵营,那玩家就可以选择这支队伍。
另外也可以选择水系阵容,这个阵容的核心就是可以帮助回复怒气,有了怒气之后,队伍的成员就可以反复的释放技能,假如玩家是平民,初期就可以选择李清照,嫦娥,太平公主,氪金玩家可以直接用哪吒,嫦娥和西施,每一个角色都会有较强的战斗能力,同时还可以利用回复怒气这一项特性,让队伍的成员都可以持续不断的释放技能,但有些玩家会比较担心自身的能力,这时候就可以选择土系阵容,这阵容都会有护盾,可以利用护盾持续不断地带来伤害,可以选择霍去病,张骞,李世民,这样搭配起来就可以组成一支土系队伍。
建议玩家在组组队的时候优先去选择同属性的角色,一旦相同角色达到三名,就可以提升额外10%的生命力,攻击力以及防御力的加成,如果有4名属性相同的成员,那都会提升15%,如果达到了5名相同属性的成员,那分别会提升25%,当然玩家也可以选择用水系角色恢复怒气,土系的成员带来护盾保护,具体的组合要看实际的对战需求。
来源:https://www.wandoujia.com/apps/8396106/16907238751427379966.html
免责声明:文中图文均来自网络,如有侵权请联系删除,心愿游戏发布此文仅为传递信息,不代表心愿游戏认同其观点或证实其描述。
相关文章
更多-

- 华夏绘世录测试资格怎么获得
- 时间:2025-07-31
-

- 《华夏绘世录》名士录系统介绍
- 时间:2025-06-14
-

- 华夏绘世录名士天赋升级方法分享
- 时间:2025-06-13
-
- 华夏绘世录攻略分享
- 时间:2005-11-23
-
- 华夏绘世录上线了没
- 时间:2005-11-23
-
- 华夏绘世录新手攻略
- 时间:2005-11-23
-
- 华夏绘世录建筑类型分享
- 时间:2005-11-23
-
- 华夏绘世录布局推荐
- 时间:2005-11-23
大家都在玩
热门话题
大家都在看
更多-

- 抖音蓝V认证更改主体信息怎么改?认证更改会影响流量吗?
- 时间:2025-10-07
-
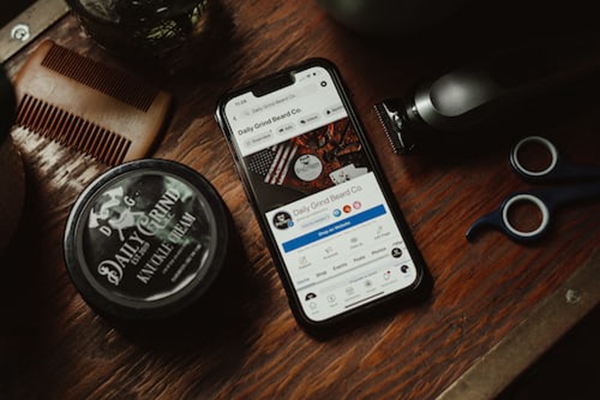
- 小红书号是干什么用的?账号数字代表什么?
- 时间:2025-10-07
-

- 小红书一键发布笔记怎么设置?多平台笔记一键发布有什么用?
- 时间:2025-10-07
-

- 抖音如何拍摄视频加照片?拍摄视频照片怎么删除?
- 时间:2025-10-07
-

- 抖音怎么定时发布视频?定时发布视频怎么调时间?
- 时间:2025-10-07
-

- cf手游像素世界香蕉位置在哪
- 时间:2025-10-07
-

- 快手如何定时发布视频作品?定时发布视频作品有哪些优势?
- 时间:2025-10-07
-

- 迷你世界游戏中的小麦粉怎么做
- 时间:2025-10-07












