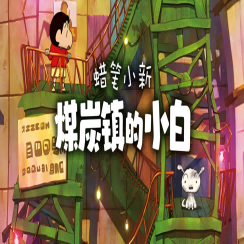Photoshop制作CD盘面
时间:2005-11-23 | 作者:PConline | 阅读:215
告别了小猫后,宽带走入了我的电脑。在感受速度提升的同时,随即而来的问题马上摆到了面前:以前用小猫彻夜不眠才下来的东西,现在几分钟就能搞定。于是,开始以前所未有的速度疯狂地往硬盘里塞东西,电影、游戏、音乐、软件,等等等等……几天之内,硬盘空间开始告急。没办法,看不完又舍不得丢掉,只好再买回一部刻录机及大叠的空白光盘。在用记号笔签了几张光盘封面之后,越看越觉得对不起自己,于是,丢掉记号笔,打开Photoshop,就有了今天这篇文章。
对于刻录的光盘,如果内容比较专一的,我会用一张代表性的图片来制作CD盘面。比如收集的马三立老先生的相声,我找到一张图片,用它来制作封面,内容一目了然(图ma)。有时光盘中是一些书籍等比较散碎的内容,不想一个个标明的话,就用抓图工具来截屏,然后再来制作。今天,我们就举这个例子,来说明这个简易的CD盘面是如何制作的。

图ma
1. 第一步,是要截取屏幕上的画面。这里,我选择了Photoshop 7.0启动时的画面来作为例子。关于捕屏工具,你可以有很多选择。我用的是SnagIt。启动你的捕屏软件,打开Photoshop,然后按下捕获热键,这样就可以得到一张你按下热键时的Photoshop启动画面。至于捕捉其他静态的图像就更不在话下了。如果你不想仅因为这一张图像而大费周张的去寻找捕屏工具,那么最简单的方法就是按键盘上的Print Screen键,捕捉下来的图像会暂时存放在你的内存中。
Photoshop启动后,新建一个文档,大小为13×13厘米,分辨率为144像素/英寸,RGB模式,背景为透明。从SnagIt默认建立的图库找到刚才截取的画面,用Photoshop打开。对之进行裁剪,取得合适的画面(图01)。然后用Ctrl+A选取全部,Ctrl+C复制,按Ctrl+V粘贴到我们新建文档中。用变形工具,将图像缩放到正好铺满整个文档,注意,边缘不要留下空隙。

图01
如果你用的是Print Screen键捕屏,那么在Photoshop启动后立刻选择新建命令,将屏幕画面粘贴到一个新文档中,裁切画面,再新建我们的目标文档,按前面的步骤移动图像。
2. 粘贴图像不会增加新的图层,你的图像仍在图层1中,现在,将图层1更名为paste。
现在我们来确定CD的范围。打开信息面板,将坐标单位设为厘米(图02a。选择椭圆选框工具,按住Shift键,选定一个直径为12厘米的圆形。用选框工具移动选区到一个比较理想的位置,将选区存为通道circle。反选,删除多余图像后,再次反选,变换选区,将圆形的长宽缩小到当前的14%,删除选区图像,取消选择。(图02b)

图02a

图02b
3. 载入通道circle的选区,自由变换选区,将圆形选区缩小到当前的32%,按Shift+Ctrl+J,将选区图像剪切并粘贴到图层1中,将图层1的图层不透明度降低到25%。载入当前图层不透明选区,存为通道cube,并将图层1更名为med。取消选择。
再次载入通道circle的选区,自由变换,将圆形选区缩小到当前的33%,选择图层paste,按Shift+Ctrl+J,将选区图像剪切并粘贴到图层1中。图层1中的图像应该是一个极细的圆环。现在,对图层1使用图层样式,对它添加立体效果。打开图层样式,选择斜面和浮雕,将样式设为内斜面,方法为平滑,深度为100%,方向为上,大小为5像素,软化为0,设置阴影角度为90度,使用全局光,高度为30度,高光和暗调保持不变。(图03)

图03
4. 现在来为CD盘面加上一些描边效果。在med层上新建一层,命名为stroke,载入通道circle的选区,选择描边命令,宽度为1像素,位置居中,然后将图层的不透明度减低到50%。(图04)

图04
5. 如果你还保留了刚才的选区,就选择图层paste,将选区缩小到33.5%,将选区图像剪切到图层2中,将图层重命名为outer mid,总体不透明度降低到70%。(图05)

图05
6. 下面我们来处理光盘内圈上的文字。在stroke层上新建一层,选择文字工具,设置字体为Arial,字型为Regular,大小为7点,消除锯齿的方式为明晰,写上文字或是输入数字。
我们需要把文字绕圆形排列,有个很简单的方法就是使用变形文字。确定在文字层内,打开变形文字选项面板,将形状设为水平扇形,调整弯曲的程度,使之大致符合圆形,然后用移动工具将文字移动到具有立体效果的图层1的内侧。将不透明度降低到22%左右。(图06,为了边缘观察,这张图文字层的不透明度还未作改变,仍为100%)

图06
到这里为止,可以说我们已经完成了大部分工作,你可以拿去打印了。如果你还想为这个CD盘面增加一点效果,请再继续下去。
7. 选择图层paste,在其上新建一层,命名为3D,用多边形套索工具选择一个倾斜的长方形,选区不能在CD内部,而要包括CD。羽化选区,半径不妨设的大一些,这里,我将羽化半径设为40像素。选择渐变工具中的线性渐变,使渐变保持和选区垂直方向做出渐变,取消选择。(图07a)

图07a
按住Alt键,点击图层面板上3D层和paste层相交的地方,将图层3D和paste编组,这样,paste层就相当于3D层的蒙版,使之只能显示paste层的范围内的图像。将3D层的不透明度减低到75%,图层混合模式设为滤色,即屏幕。(图07b)

图07b
想要更细致的效果的话,可以复制3D层,将副本层移动到图层1之上,因为图层1和paste层是全部图层中唯一以100%不透明度显示的图层。将3D 副本层的不透明度减低到50%,再与图层1编组,这样,它就只能对图层1其作用了。(图CD1,CD2)

图CD1

图CD2
对于刻录的光盘,如果内容比较专一的,我会用一张代表性的图片来制作CD盘面。比如收集的马三立老先生的相声,我找到一张图片,用它来制作封面,内容一目了然(图ma)。有时光盘中是一些书籍等比较散碎的内容,不想一个个标明的话,就用抓图工具来截屏,然后再来制作。今天,我们就举这个例子,来说明这个简易的CD盘面是如何制作的。

图ma
1. 第一步,是要截取屏幕上的画面。这里,我选择了Photoshop 7.0启动时的画面来作为例子。关于捕屏工具,你可以有很多选择。我用的是SnagIt。启动你的捕屏软件,打开Photoshop,然后按下捕获热键,这样就可以得到一张你按下热键时的Photoshop启动画面。至于捕捉其他静态的图像就更不在话下了。如果你不想仅因为这一张图像而大费周张的去寻找捕屏工具,那么最简单的方法就是按键盘上的Print Screen键,捕捉下来的图像会暂时存放在你的内存中。
Photoshop启动后,新建一个文档,大小为13×13厘米,分辨率为144像素/英寸,RGB模式,背景为透明。从SnagIt默认建立的图库找到刚才截取的画面,用Photoshop打开。对之进行裁剪,取得合适的画面(图01)。然后用Ctrl+A选取全部,Ctrl+C复制,按Ctrl+V粘贴到我们新建文档中。用变形工具,将图像缩放到正好铺满整个文档,注意,边缘不要留下空隙。

图01
如果你用的是Print Screen键捕屏,那么在Photoshop启动后立刻选择新建命令,将屏幕画面粘贴到一个新文档中,裁切画面,再新建我们的目标文档,按前面的步骤移动图像。
2. 粘贴图像不会增加新的图层,你的图像仍在图层1中,现在,将图层1更名为paste。
现在我们来确定CD的范围。打开信息面板,将坐标单位设为厘米(图02a。选择椭圆选框工具,按住Shift键,选定一个直径为12厘米的圆形。用选框工具移动选区到一个比较理想的位置,将选区存为通道circle。反选,删除多余图像后,再次反选,变换选区,将圆形的长宽缩小到当前的14%,删除选区图像,取消选择。(图02b)

图02a

图02b
3. 载入通道circle的选区,自由变换选区,将圆形选区缩小到当前的32%,按Shift+Ctrl+J,将选区图像剪切并粘贴到图层1中,将图层1的图层不透明度降低到25%。载入当前图层不透明选区,存为通道cube,并将图层1更名为med。取消选择。
再次载入通道circle的选区,自由变换,将圆形选区缩小到当前的33%,选择图层paste,按Shift+Ctrl+J,将选区图像剪切并粘贴到图层1中。图层1中的图像应该是一个极细的圆环。现在,对图层1使用图层样式,对它添加立体效果。打开图层样式,选择斜面和浮雕,将样式设为内斜面,方法为平滑,深度为100%,方向为上,大小为5像素,软化为0,设置阴影角度为90度,使用全局光,高度为30度,高光和暗调保持不变。(图03)

图03
4. 现在来为CD盘面加上一些描边效果。在med层上新建一层,命名为stroke,载入通道circle的选区,选择描边命令,宽度为1像素,位置居中,然后将图层的不透明度减低到50%。(图04)

图04
5. 如果你还保留了刚才的选区,就选择图层paste,将选区缩小到33.5%,将选区图像剪切到图层2中,将图层重命名为outer mid,总体不透明度降低到70%。(图05)

图05
6. 下面我们来处理光盘内圈上的文字。在stroke层上新建一层,选择文字工具,设置字体为Arial,字型为Regular,大小为7点,消除锯齿的方式为明晰,写上文字或是输入数字。
我们需要把文字绕圆形排列,有个很简单的方法就是使用变形文字。确定在文字层内,打开变形文字选项面板,将形状设为水平扇形,调整弯曲的程度,使之大致符合圆形,然后用移动工具将文字移动到具有立体效果的图层1的内侧。将不透明度降低到22%左右。(图06,为了边缘观察,这张图文字层的不透明度还未作改变,仍为100%)

图06
到这里为止,可以说我们已经完成了大部分工作,你可以拿去打印了。如果你还想为这个CD盘面增加一点效果,请再继续下去。
7. 选择图层paste,在其上新建一层,命名为3D,用多边形套索工具选择一个倾斜的长方形,选区不能在CD内部,而要包括CD。羽化选区,半径不妨设的大一些,这里,我将羽化半径设为40像素。选择渐变工具中的线性渐变,使渐变保持和选区垂直方向做出渐变,取消选择。(图07a)

图07a
按住Alt键,点击图层面板上3D层和paste层相交的地方,将图层3D和paste编组,这样,paste层就相当于3D层的蒙版,使之只能显示paste层的范围内的图像。将3D层的不透明度减低到75%,图层混合模式设为滤色,即屏幕。(图07b)

图07b
想要更细致的效果的话,可以复制3D层,将副本层移动到图层1之上,因为图层1和paste层是全部图层中唯一以100%不透明度显示的图层。将3D 副本层的不透明度减低到50%,再与图层1编组,这样,它就只能对图层1其作用了。(图CD1,CD2)

图CD1

图CD2
福利游戏
相关文章
更多-
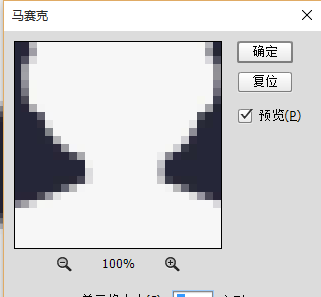
- Photoshop马赛克具体使用教程
- 时间:2024-06-21
-
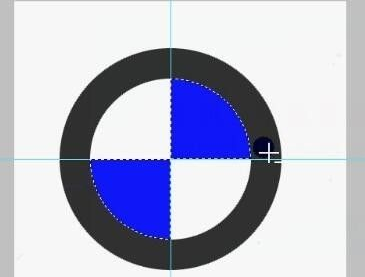
- Photoshop制作宝马标志详细操作步骤
- 时间:2024-06-21
-
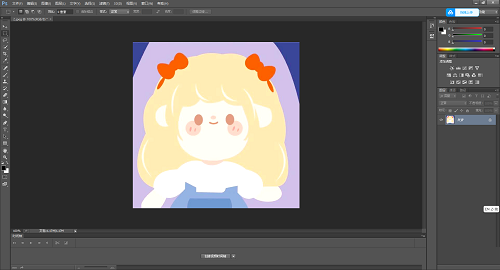
- Photoshop图像色阶具体调整步骤
- 时间:2024-06-21
-
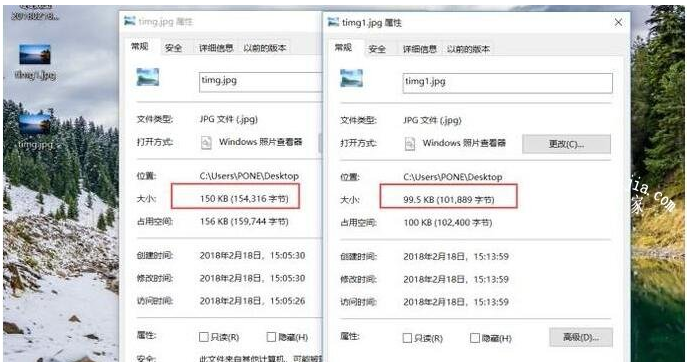
- Photoshop图片体积压缩指南
- 时间:2024-06-21
-

- Photoshop格子煽动翅膀画面具体制作流程
- 时间:2024-06-21
-
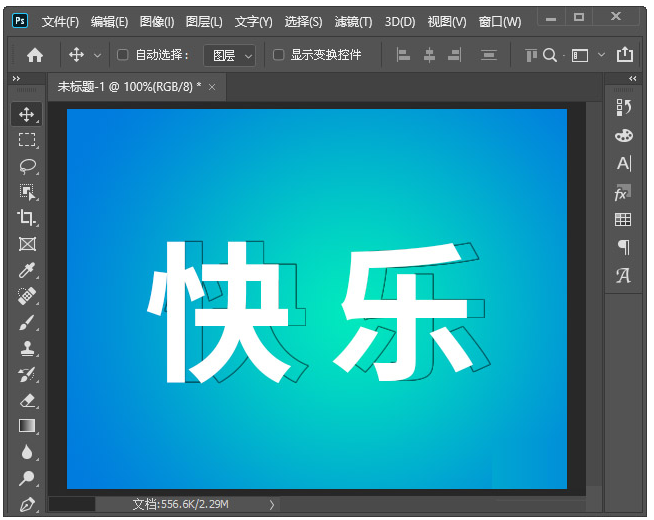
- Photoshop给文字添加空心阴影具体操作步骤
- 时间:2024-06-21
-
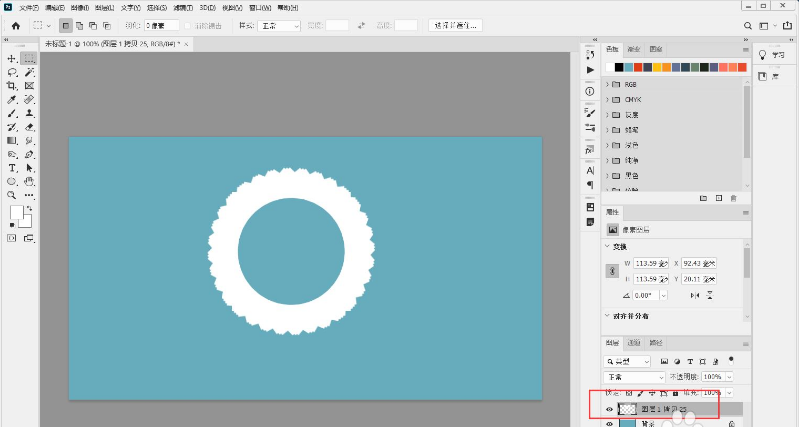
- Photoshop圆环花边效果制作流程
- 时间:2024-06-21
-
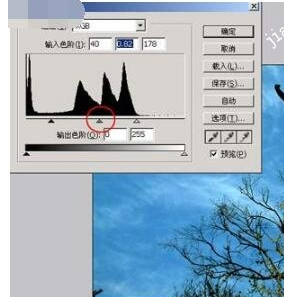
- Photoshop图片灰度过高具体解决教程
- 时间:2024-06-21
大家都在玩
热门话题
大家都在看
更多-

- 光遇邮差先祖兑换图2025
- 时间:2025-08-05
-

- 什么是蜡烛图?蜡烛图模式有哪些?蜡烛图详细介绍
- 时间:2025-08-05
-

- Cycle Network(CYC币)是什么?是一个好投资吗?CYC代币经济与空投领取指南
- 时间:2025-08-05
-

- 数字货币VS加密货币VS稳定币核心区别
- 时间:2025-08-05
-

- Cardano(ADA币)价格预测:2025年、2026年及以后
- 时间:2025-08-05
-

- 《米姆米姆哈》米姆配种攻略
- 时间:2025-08-05
-

- 《闪送》黑名单查看方法
- 时间:2025-08-05
-

- 《明日方舟》界园肉鸽玩法攻略
- 时间:2025-08-05