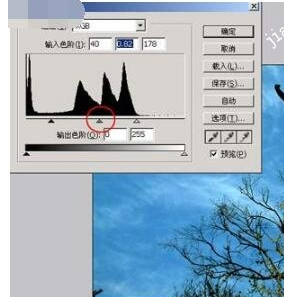Photoshop图片灰度过高具体解决教程
时间:2024-06-21 | 作者: | 阅读:0相信有用户想了解Photoshop图片灰度过高怎么办,图片灰度过高具体解决教程,下面让心愿游戏为你带来这方面的答案,希望能帮助到你。
PS图片灰度过高解决步骤介绍
1、接下去我们用photoshop菜单中的“调整”〉“色阶”来解决这个问题。
2、按照色阶对话框峰状图中可以看见,图表右侧部分有大量空白,说明照片中缺少白场。接下我们移动红圈里的白色三角箭头往峰柱这里拖动。
3、确定了照片的白场,接下去我们来确定下黑场,见红色圈的黑色三角箭头,移动这个来确定黑场,通俗的讲相当于调整对比度。
来源:https://www.baiozhuntuixing.com/post/96576.html
免责声明:文中图文均来自网络,如有侵权请联系删除,心愿游戏发布此文仅为传递信息,不代表心愿游戏认同其观点或证实其描述。
相关文章
更多-
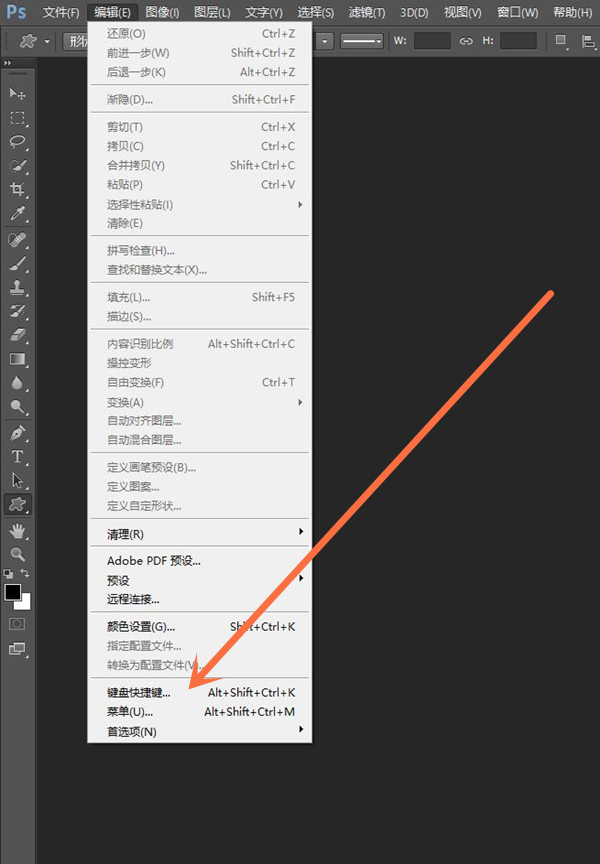
- PS怎么设置创建剪贴蒙版快捷键
- 时间:2025-10-30
-
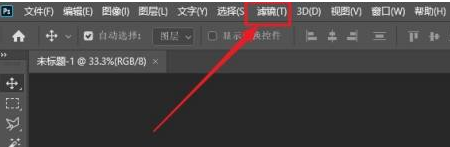
- ps怎么使用风滤镜
- 时间:2025-10-27
-
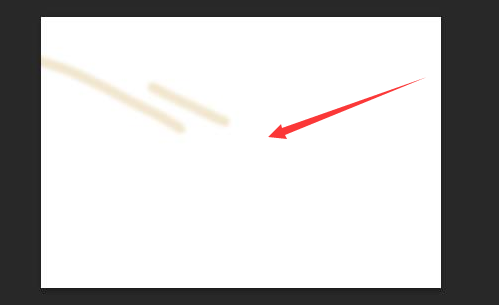
- ps图层怎么转换成PNG图片
- 时间:2025-10-16
-
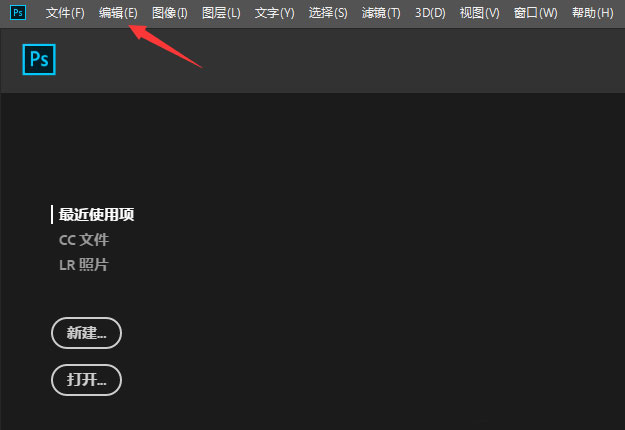
- ps怎么关闭旧版修复算法
- 时间:2025-09-16
-
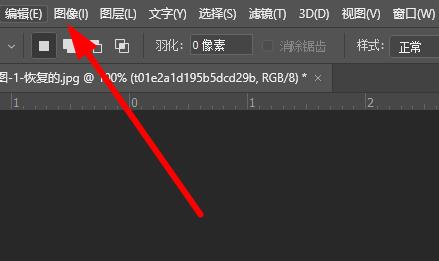
- PS怎么调整分辨率
- 时间:2025-09-11
-

- photoshop怎么安装插件
- 时间:2025-09-10
-

- photoshop怎么进行截图
- 时间:2025-09-09
-
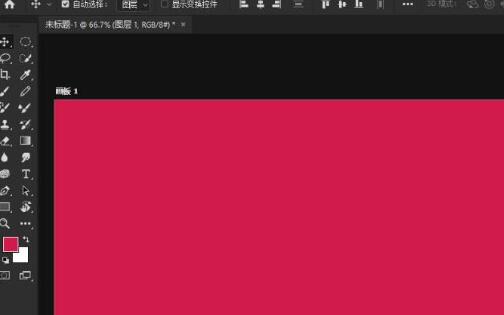
- photoshop设计天猫双十一字体的图文步骤
- 时间:2025-09-09
大家都在玩
大家都在看
更多-
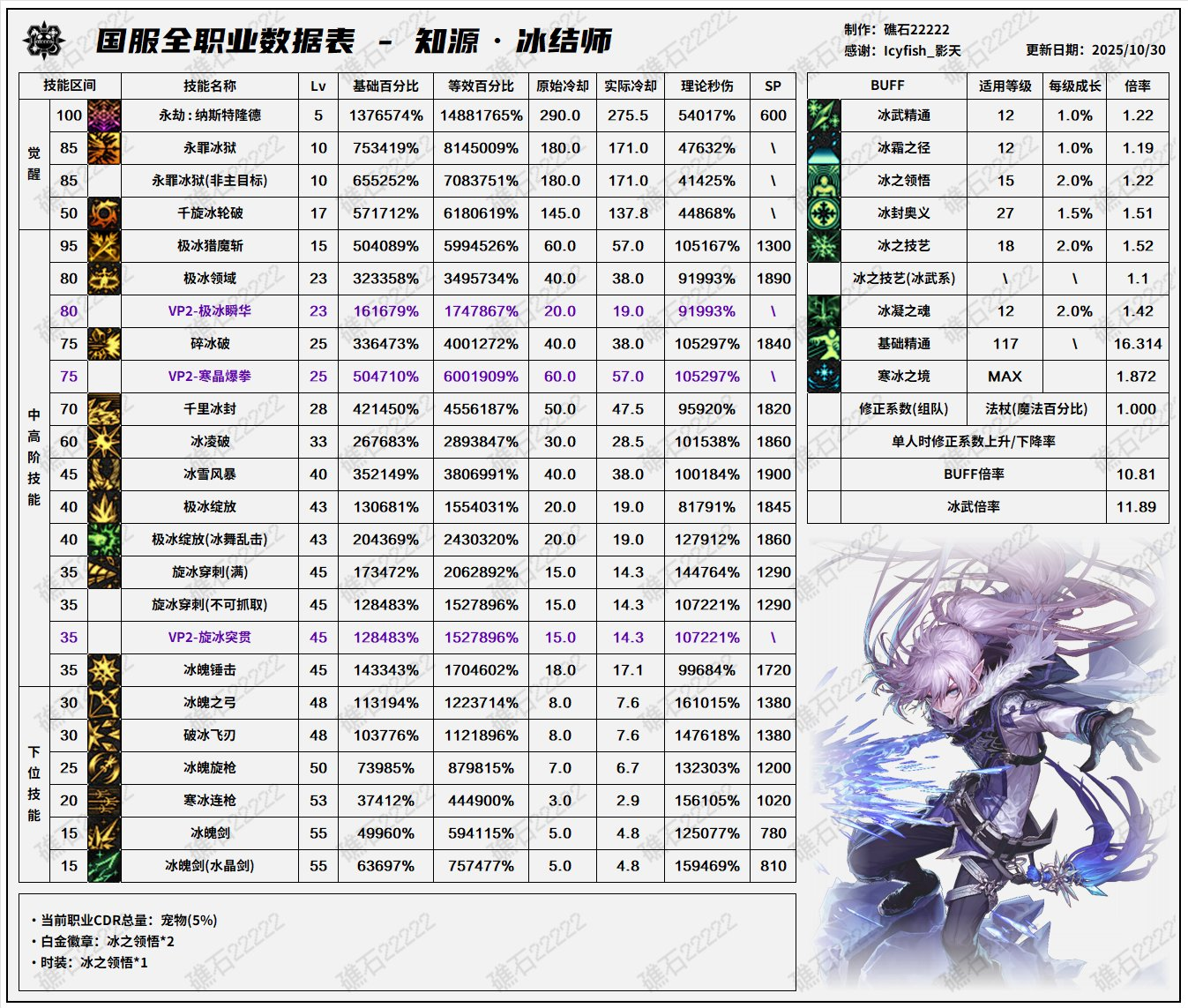
- DNF11月职业平衡冰结怎么玩
- 时间:2025-11-07
-

- 名将杀装备牌介绍
- 时间:2025-11-07
-

- 名将杀各类卡牌介绍
- 时间:2025-11-07
-

- 卡拉彼丘手游兑换码有哪些
- 时间:2025-11-07
-

- 街头篮球3个字游戏名字
- 时间:2025-11-07
-

- 战双帕弥什六周年什么时候开启
- 时间:2025-11-07
-

- 三国大冒险升星攻略
- 时间:2025-11-07
-

- 三角洲行动比特干员怎么样
- 时间:2025-11-07