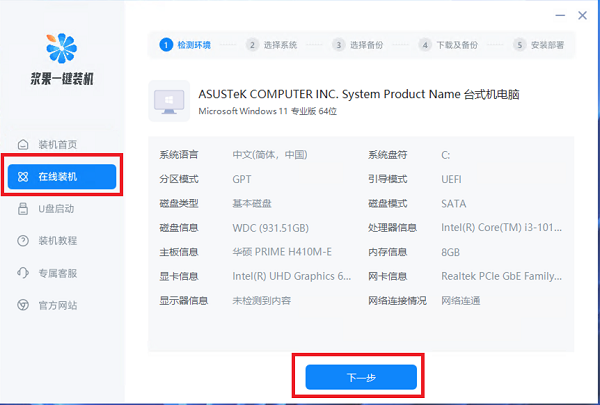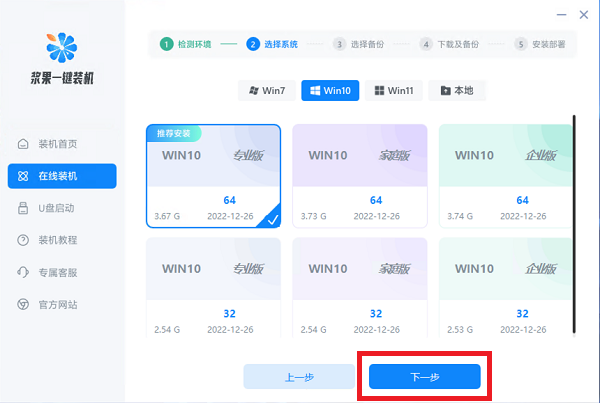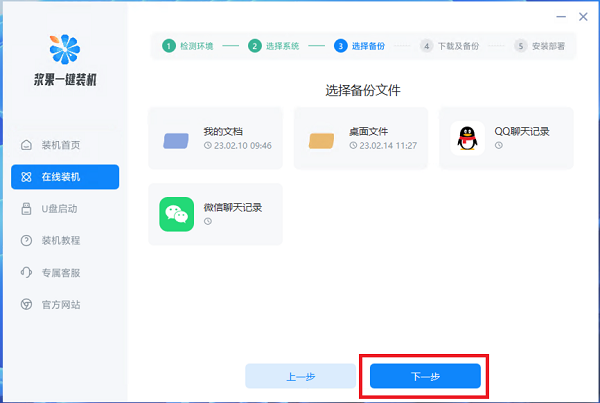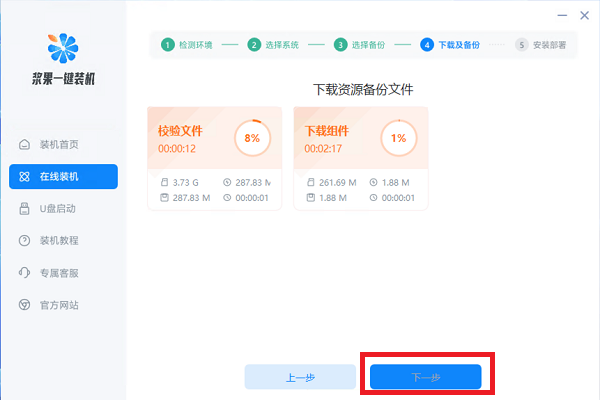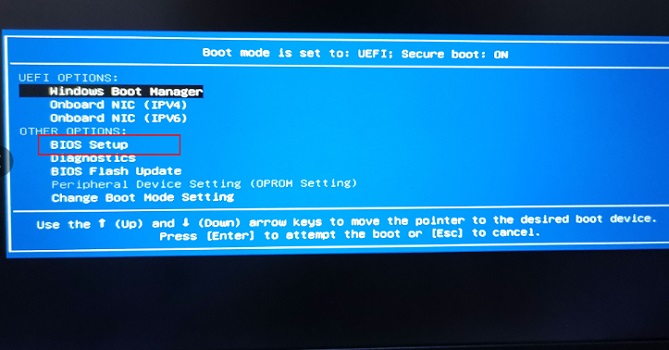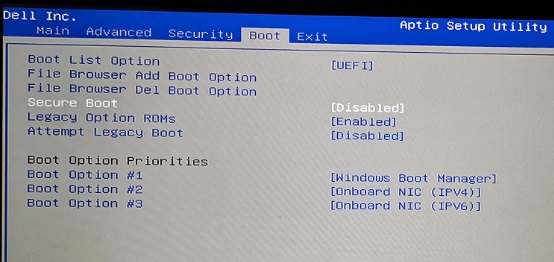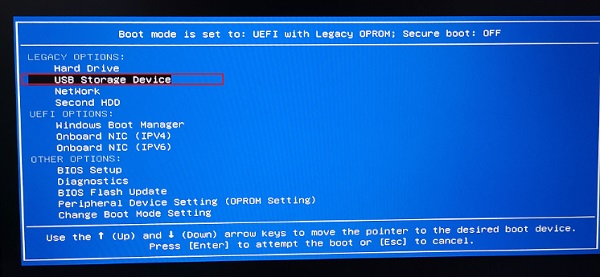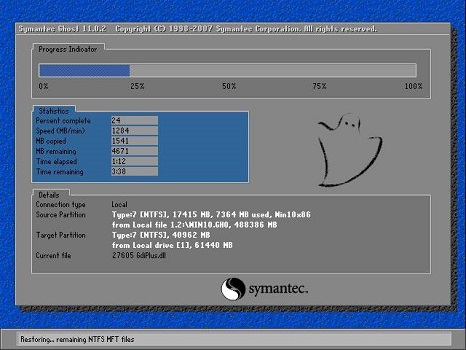戴尔笔记本重装win10系统教程
时间:2024-03-23 | 作者: | 阅读:0戴尔笔记本重装win10系统教程
方法一:
1、首先下载安装浆果一键重装软件并打开【点击】,打开后进入“在线装机”
2、接着选择想要重装的win10系统版本。
3、然后选择要备份的本地文件。
4、选择完成后,等待软件自动下载安装系统就可以了。
方法二:
1、首先准备一个至少8g的u盘,使用微pe工具箱【微PE工具箱2.0】将它做成系统盘。
2、在u盘中放一个想要安装进电脑的系统。
【戴尔win10原版系统】
这款系统针对戴尔电脑进行了专门的优化,经过了严格的高规格检测,拥有强大的稳定性。
同时,这款系统支持多种安装模式,安装过程简单方便,只需要10分钟就能够完成,不带任何插件。
3、准备完成之后,将u盘插入电脑,打开电脑,在开机时按键盘F2或者Fn+F2键进入bios设置。
4、如果插入u盘之后,bios设置里找不到u盘,需要先进入bios setup。
5、进入之后,把Secure Boot设置为Dlsabled,再把Legacy Boot设置为Enabled。
6、设置完成之后按F10保存设置,然后重启电脑,再按F12或者Fn+F12进入Boot,就能看到u盘启动项了。
7、如果快捷键没法进入Boot界面,那就要使用笔记本上的novo键,不同型号位置不同,一般在侧边或者开机键附近,如图所示。
8、选择u盘进入pe系统,然后找到之前下载的装机系统,运行它。
9、最后根据步骤等待装机完成,电脑自动重启时拔出u盘即可。
来源:https://www.somode.com/course/10993.html
免责声明:文中图文均来自网络,如有侵权请联系删除,心愿游戏发布此文仅为传递信息,不代表心愿游戏认同其观点或证实其描述。
相关文章
更多-

- 戴尔AMD联手刷新生产力天花板 戴尔Pro 14 Plus成商务本全能王
- 时间:2025-06-23
-

- 6499元 戴尔新款32寸显示器上市:4K 120Hz屏
- 时间:2025-04-15
-

- 戴尔台式电脑开不了机怎么办
- 时间:2024-02-02
-

- 戴尔Vostro5470笔记本怎么样
- 时间:2024-02-02
-
- 戴尔开机一直停在dell界面怎么办
- 时间:2024-02-02
-
- 单卡和双卡的区别是什么
- 时间:2024-02-02
-

- 戴尔官网售后服务在哪里
- 时间:2024-02-02
-

- 戴尔xps17是否值得购买
- 时间:2024-01-30
大家都在玩
大家都在看
更多-

- 魔兽世界军团再临remix铭记之人任务攻略
- 时间:2025-10-31
-

- 魔兽世界军团再临remix法罗迪斯王子任务攻略
- 时间:2025-10-31
-

- 魔兽世界军团再临remix寻找潮汐之石任务攻略
- 时间:2025-10-31
-

- 魔兽世界军团再临remix耻辱之行任务攻略
- 时间:2025-10-31
-
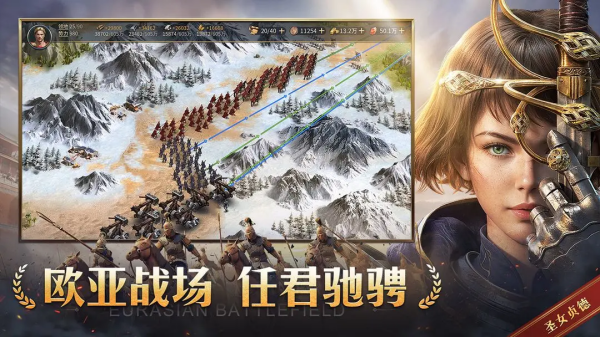
- 类似欧陆战争的手机游戏叫什么
- 时间:2025-10-31
-
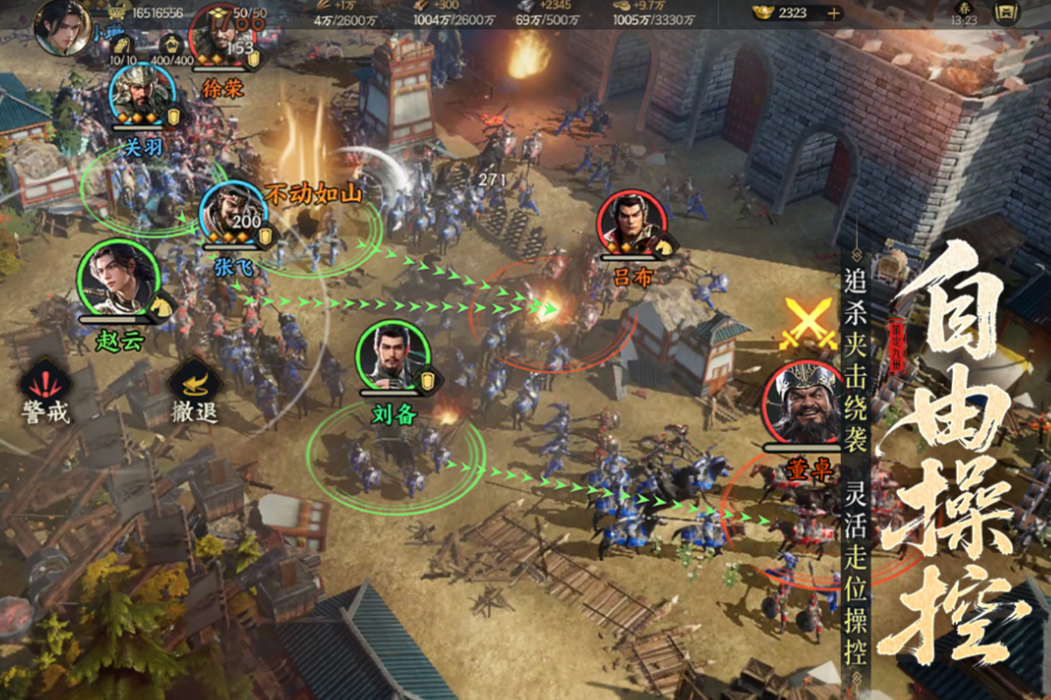
- 全球最火的十大游戏分享
- 时间:2025-10-31
-
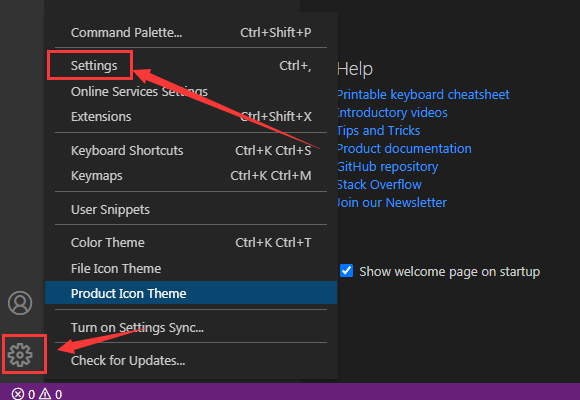
- Vscode怎么设置格式模板
- 时间:2025-10-31
-

- 辐射类手游有哪些2025
- 时间:2025-10-31