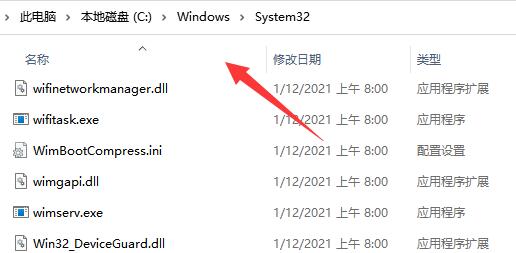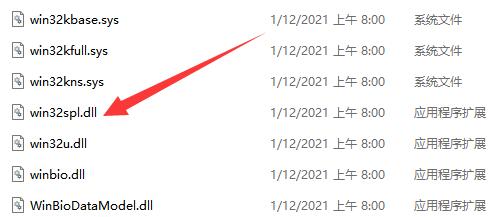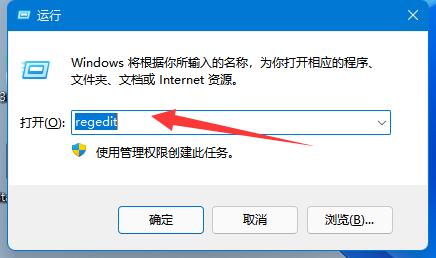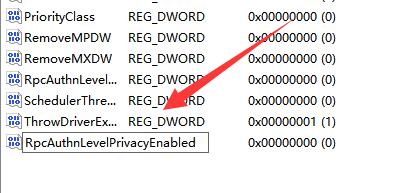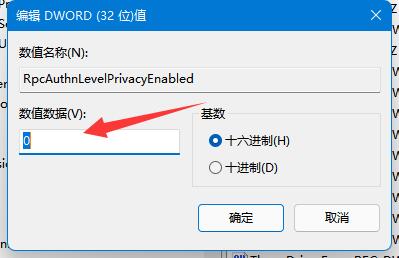win11共享打印机无法连接解决方法
时间:2024-02-01 | 作者: | 阅读:0win11共享打印机无法连接:
1、首先我们进入c盘的“C:WindowsSystem32”位置。
2、在其中找到“win32spl.dll”文件,将它备份到其他位置去。
3、接着我们来到连接打印机的那台电脑上,右键开始菜单,打开“运行”
4、在运行中输入“regedit”并回车打开注册表。
5、打开后,进入“计算机HKEY_LOCAL_MACHINESYSTEMCurrentControlSetControlPrint”位置。
6、进入后,在右边空白处“新建”一个“DWORD值”
7、随后将这个值改名为“RpcAuthnLevelPrivacyEnabled”
8、再双击打开它,将数值改为“0”并确定保存。
9、修改完成后,只要重启电脑就可以解决共享打印机无法连接问题了。
来源:https://www.somode.com/jiaocheng/21345.html
免责声明:文中图文均来自网络,如有侵权请联系删除,心愿游戏发布此文仅为传递信息,不代表心愿游戏认同其观点或证实其描述。
相关文章
更多-

- 别再浪费纸了!一文掌握“双面打印”的正确姿势
- 时间:2025-09-27
-
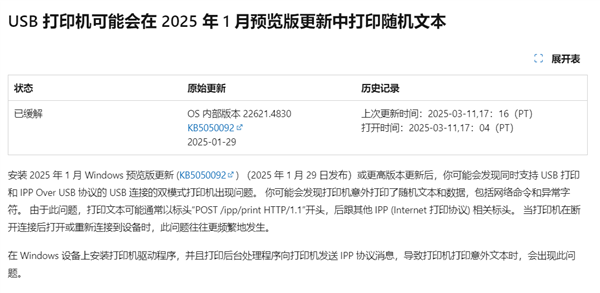
- Windows更新出问题 打印机打印神秘代码!微软承认并给出临时方案
- 时间:2025-03-13
-

- win10无法共享打印机和文件怎么办
- 时间:2024-01-30
-
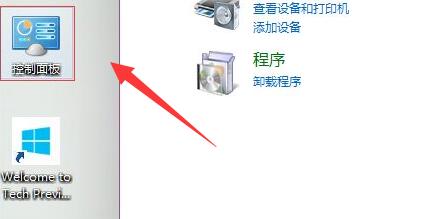
- win10打印机共享设置方法
- 时间:2024-01-30
-
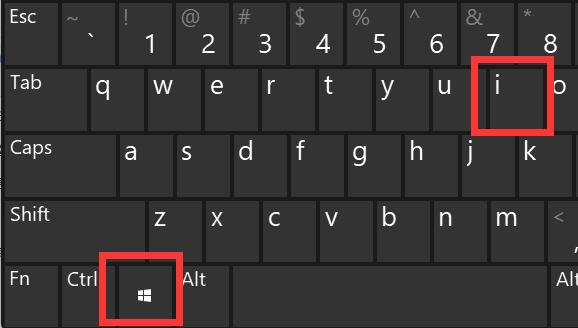
- win10连接打印机教程
- 时间:2024-01-30
-

- win10709打印机错误
- 时间:2024-01-30
-

- win1011b错误打印机
- 时间:2024-01-30
大家都在玩
大家都在看
更多-

- 魔兽世界军团再临remix铭记之人任务攻略
- 时间:2025-10-31
-

- 魔兽世界军团再临remix法罗迪斯王子任务攻略
- 时间:2025-10-31
-

- 魔兽世界军团再临remix寻找潮汐之石任务攻略
- 时间:2025-10-31
-

- 魔兽世界军团再临remix耻辱之行任务攻略
- 时间:2025-10-31
-
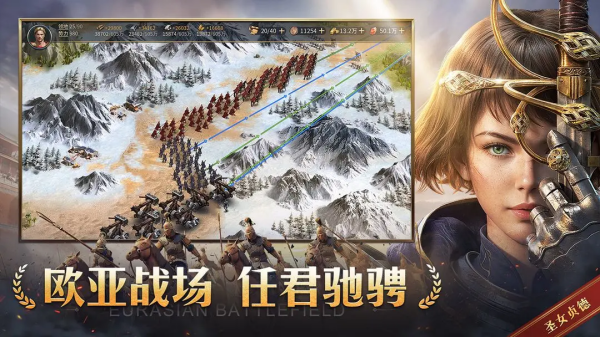
- 类似欧陆战争的手机游戏叫什么
- 时间:2025-10-31
-
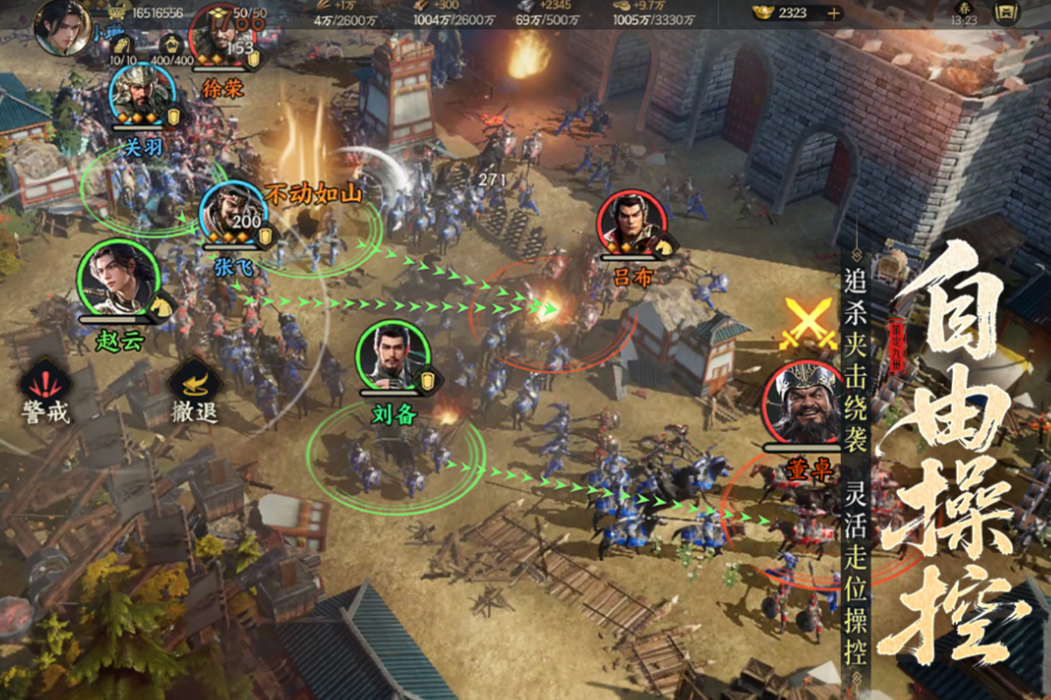
- 全球最火的十大游戏分享
- 时间:2025-10-31
-
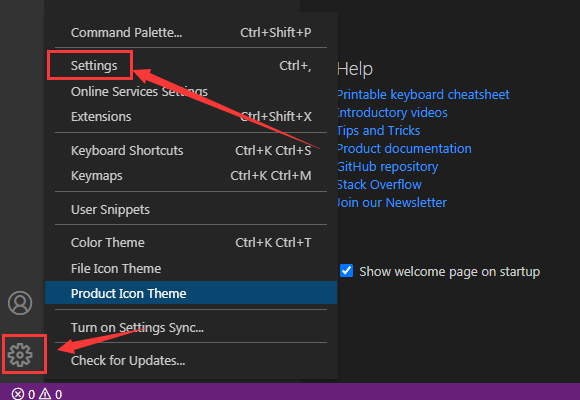
- Vscode怎么设置格式模板
- 时间:2025-10-31
-

- 辐射类手游有哪些2025
- 时间:2025-10-31