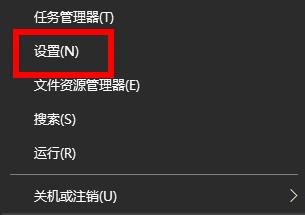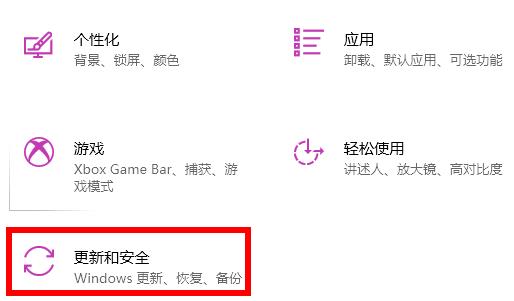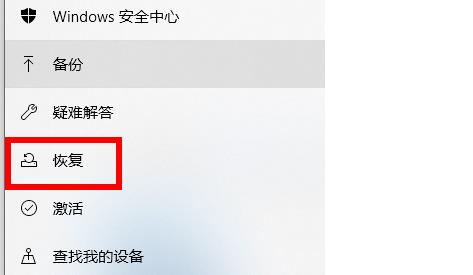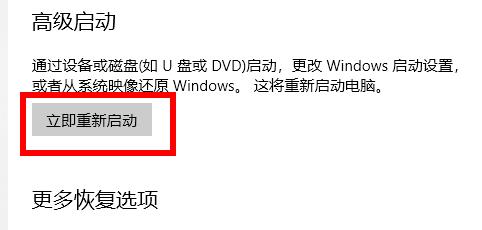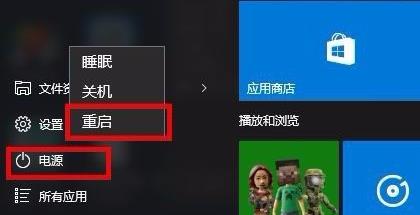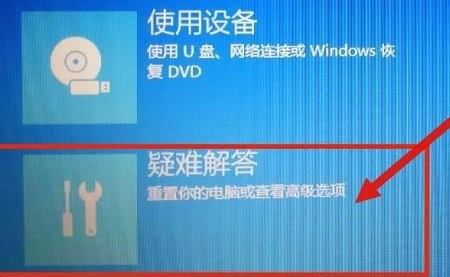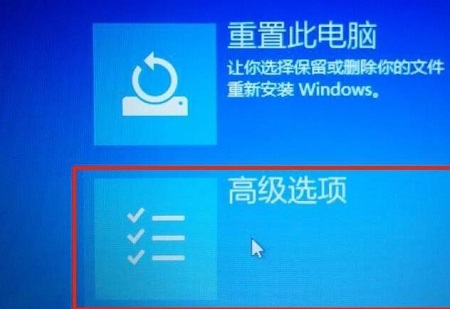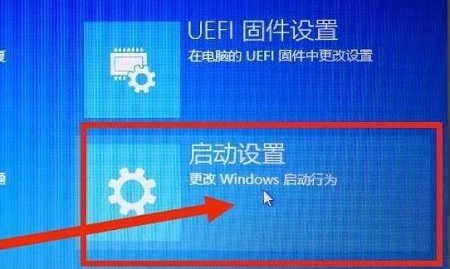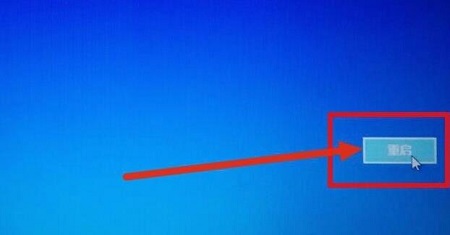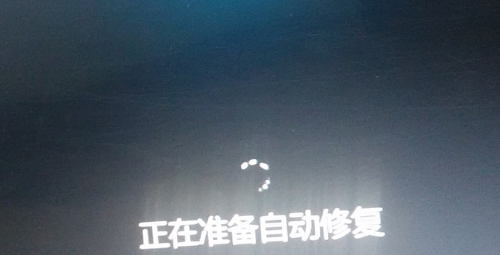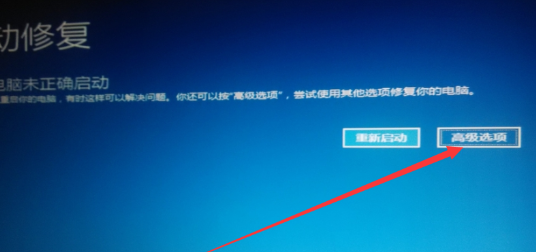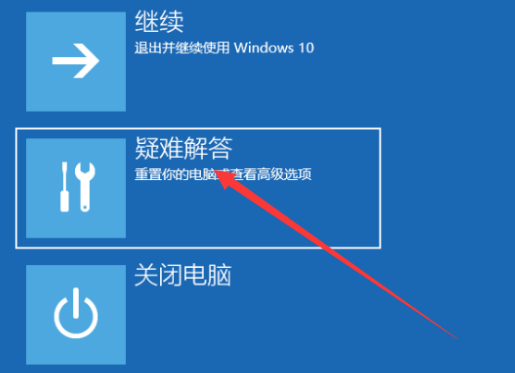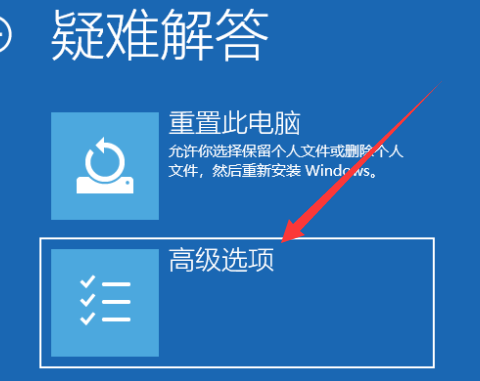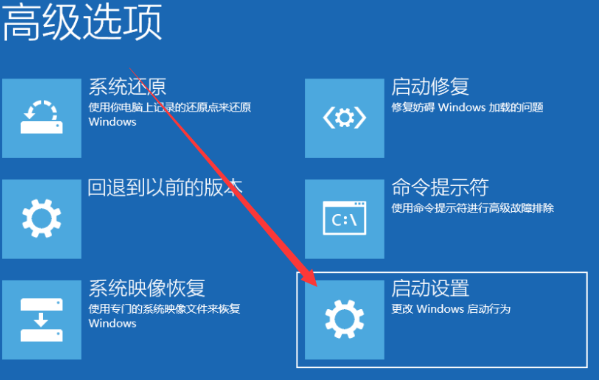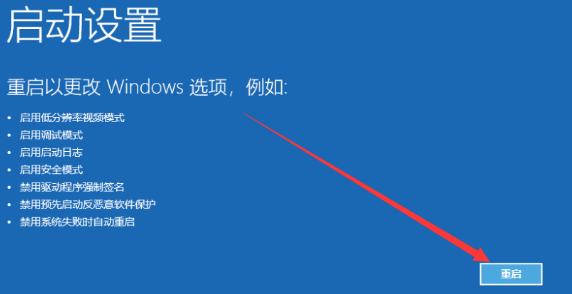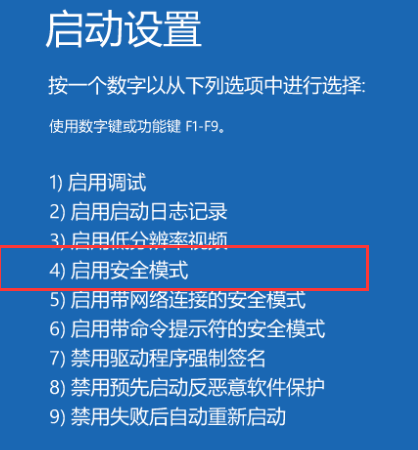win10开机强制进入安全模式步骤
时间:2024-02-10 | 作者: | 阅读:0win10开机如何强制进入安全模式
方法一:正常使用
1、首先右击左下角开始,然后选择“设置”。
2、进入windows设置之后点击“更新和安全”。
3、此时可以点击左侧的“恢复”。
4、最后点击高级启动下面的“立即重新启动”即可。
方法二:开机状态
1、首先点击左下角开始选择电源然后按住“shift键”点击“重启”。
2、重启之后会进入选择界面,点击“疑难解答”。
3、再点击下面的“高级选项”。
4、进入高级选项后点击“启动设置”。
5、最后点击设置中的“重启”。
6、最后选择4号“启动安全模式”即可。
方法三:关机状态
1、首先打强制开关机三次电脑或者长按电源10秒左右,系统就会自动的进行修复了。
2、然后重复三次这样的操作,就会看到正在诊断修复界面,等待一会儿。
3、出现自动修复界面,选择右下角的高级选项。
4、选择“疑难解答”选项。
5、选择“高级选项”。
6、此时可以点击“启动设置”。
7、之后点击重启。
8、重启进入启动设置界面,按下F4即可启用安全模式。
你可能还想看:开机一直请稍后 | 黑屏没反应
来源:https://www.somode.com/jiaocheng/2388.html
免责声明:文中图文均来自网络,如有侵权请联系删除,心愿游戏发布此文仅为传递信息,不代表心愿游戏认同其观点或证实其描述。
相关文章
更多-

- win10休眠怎么设置
- 时间:2024-02-02
-

- Win10最详细优化设置告别卡顿
- 时间:2024-02-02
-

- 快速启动开启还是关闭
- 时间:2024-02-02
-

- win10录屏快捷键是什么
- 时间:2024-02-02
-

- win10怎么删除账户管理员
- 时间:2024-02-02
-

- win10删除输入法步骤
- 时间:2024-02-02
-

- 键盘失灵怎么办win10
- 时间:2024-02-02
-

- win10摄像头禁用了怎么解除
- 时间:2024-02-02
大家都在玩
大家都在看
更多-

- 重返未来19993.2版本更新内容全解析
- 时间:2025-10-21
-

- 碧蓝航线莱姆号强度解析
- 时间:2025-10-21
-
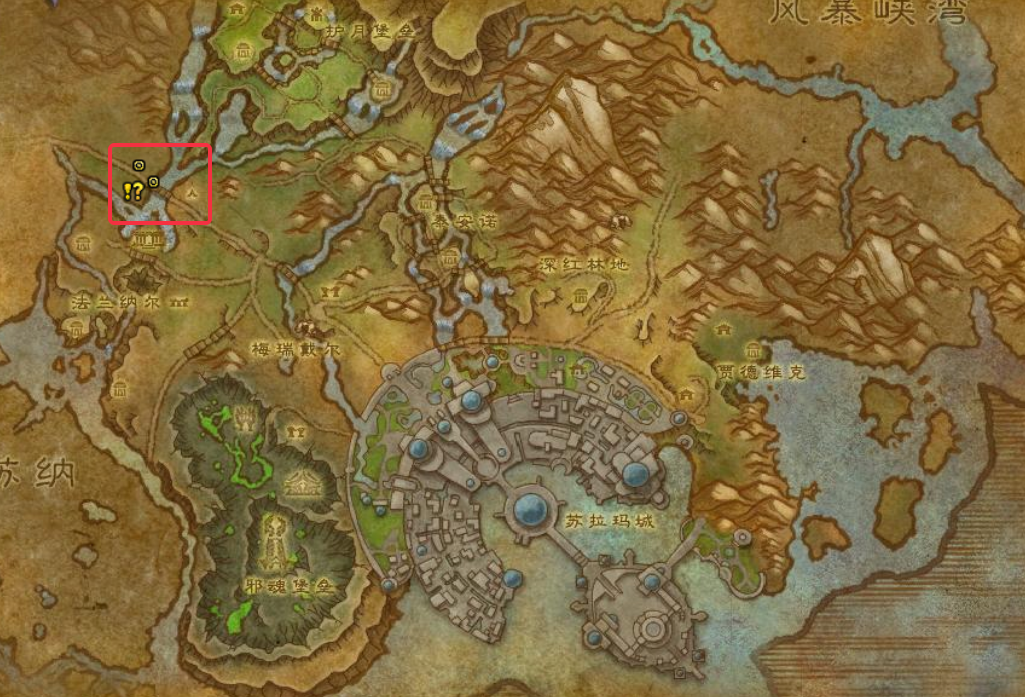
- 魔兽世界军团remix救助小猫任务攻略
- 时间:2025-10-21
-

- 斗罗大陆诛邪传说昊天宗魂兽全解析
- 时间:2025-10-21
-

- 魔兽世界军团remix古老的赤蹄任务攻略
- 时间:2025-10-21
-

- 魔兽世界军团remix回到铁林营地任务攻略
- 时间:2025-10-21
-

- 斗罗大陆诛邪传说魂导器怎么用
- 时间:2025-10-21
-
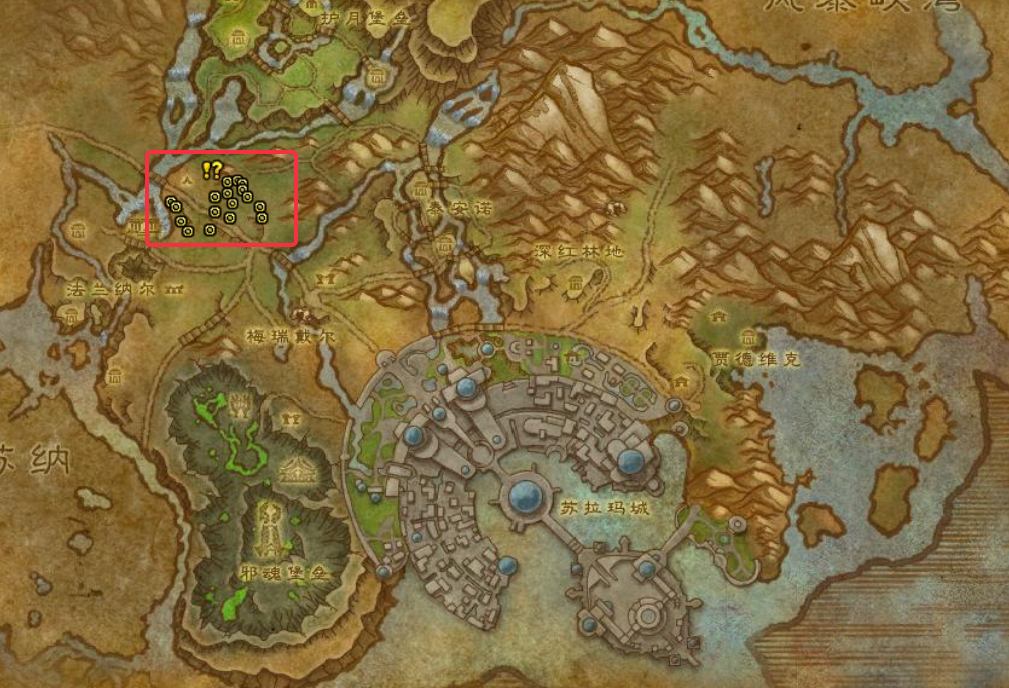
- 魔兽世界军团remix黑角与黯牙任务攻略
- 时间:2025-10-21