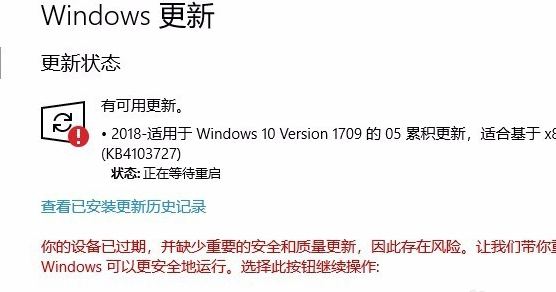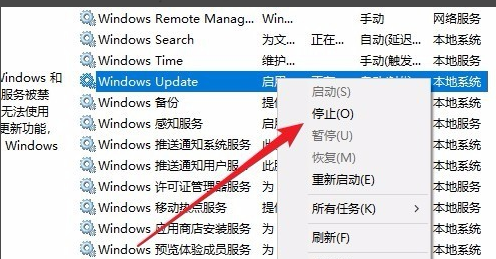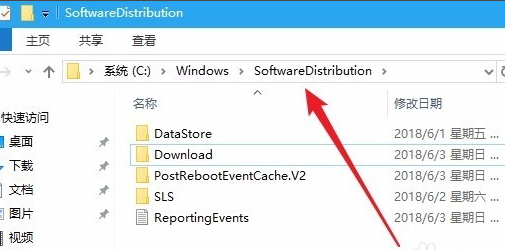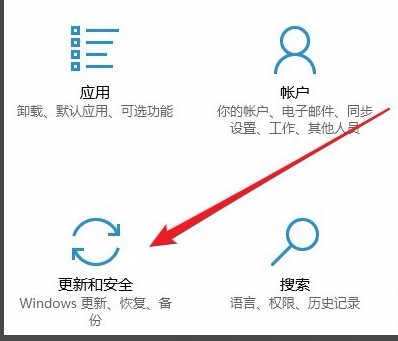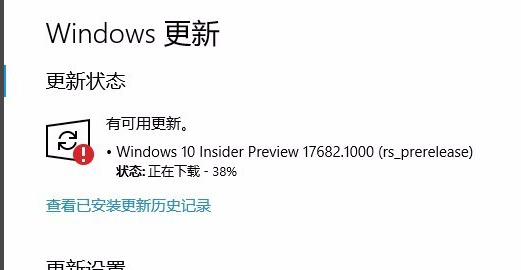win10更新一直安装失败解决方法
时间:2024-03-01 | 作者: | 阅读:0win10更新一直安装失败怎么办
1、在Win10系统,在打开系统更新界面,提示需要重新启动,但是重新启动后,还是无法安装。
2、我们可以右击Windows10左下角的开始按钮,在弹出菜单中选择“运行”菜单项。
3、接着在打开的Windows10运行窗口中,输入命令“services.msc”,然后点击确定按钮运行该程序。
4、这时会打开Windows10服务列表,在列表中找到Windows Update服务项,
然后右键点击该服务项,在弹出菜单中选择“停止”菜单项。
5、接下来打开Windows资源管理器,然后定位到:C:WindowsSoftwareDistribution文件夹。
6、接下来选中该文件夹中的“Datastore”与“Download”文件夹,
然后右键点击这两个文件夹,在弹出菜单中选择“删除”菜单项,把这两个文件夹删除。
7、接下来在再次打开 Windows服务窗口,右键点击Windows Update服务项,在弹出菜单中选择“启动”菜单项。
8、接着打开Windows设置窗口,在窗口中点击“更新和安全”图标。
9、再次更新就会发现现在可以正常的下载与安装新补丁了。
安装失败无法更新可能原因及解决方法
1、如果一直无法更改,很可能是用户本身安装的系统就有问题,不是正版。
2、或者是系统使用时间太久了导致的,这个时候建议用户们重新安装系统,操作起来也非常的简单。一键就可以完成重装。
你可能还想看:自动更新关闭教程 | 彻底关闭自动更新
选择系统的时候一定要选择安全健康的版本。
来源:https://www.somode.com/jiaocheng/2343.html
免责声明:文中图文均来自网络,如有侵权请联系删除,心愿游戏发布此文仅为传递信息,不代表心愿游戏认同其观点或证实其描述。
相关文章
更多-

- win10休眠怎么设置
- 时间:2024-02-02
-

- Win10最详细优化设置告别卡顿
- 时间:2024-02-02
-

- 快速启动开启还是关闭
- 时间:2024-02-02
-

- win10录屏快捷键是什么
- 时间:2024-02-02
-

- win10怎么删除账户管理员
- 时间:2024-02-02
-

- win10删除输入法步骤
- 时间:2024-02-02
-

- 键盘失灵怎么办win10
- 时间:2024-02-02
-

- win10摄像头禁用了怎么解除
- 时间:2024-02-02
大家都在玩
大家都在看
更多-

- 魔兽世界军团再临remix废料密封任务攻略
- 时间:2025-11-05
-

- 魔兽世界军团再临remix风行者的命运任务攻略
- 时间:2025-11-05
-

- 魔兽世界军团再临remix残忍的战利品任务攻略
- 时间:2025-11-05
-
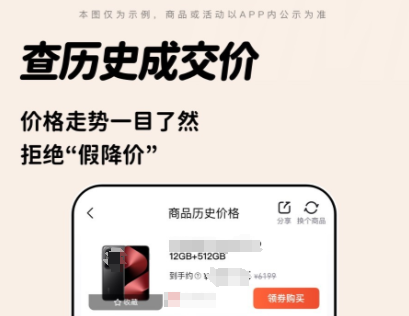
- 免费行情软件app下载大全
- 时间:2025-11-05
-

- 流行的俄罗斯方块游戏免费版有哪些?2025热门的俄罗斯方块手游推荐
- 时间:2025-11-05
-

- 调皮有趣的情侣名字 创意搞笑的情侣网名
- 时间:2025-11-05
-

- “2?2?还剩俩月,请挑一句,赠予自己~”
- 时间:2025-11-05
-

- 超有趣的真人互动手游推荐2025
- 时间:2025-11-05