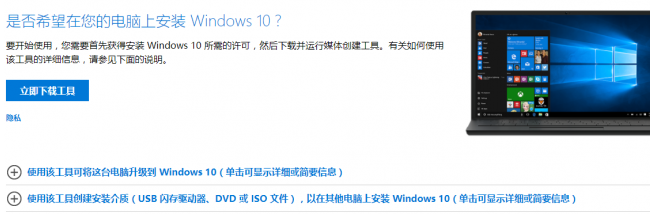window10镜像安装教程
时间:2024-04-10 | 作者: | 阅读:0
window10镜像安装详细教程
安装之前的准备
1、在安装全新Windows操作系统之前,我们首先要解决的问题就是如何制作一个安装U盘(U盘容量最少为8GB)。
2、想要全新安装Windows 10操作系统的小伙伴们,直接在官网下载(微软官方原版镜像)安装盘制作工具,按提示操作即可。
3、其他操作系统,下载对应的系统版本,再按照《小白U盘启动盘制作和使用教程》介绍的方式,制作安装U盘。
4、把安装盘插到电脑的USB接口上(如果是台式机,尽量直接插在主板的接口上,机箱面板引出的USB有的时候会有供电问题),开机,按下品牌机/品牌主板/笔记本电脑的引导快捷键,选择U盘启动就行了。
现在就正式进入Windows的安装过程
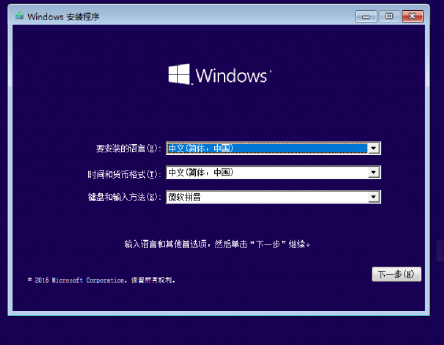
1、在选择“现在安装”Windows后,会出现是否输入安装密钥的提示(根据Windows版本不同和启动盘制作的方式不同,有可能没有此项),忽略或输入准备好的密钥,进入下一步
2、至于微软的服务条款,直接勾选进入下一步。选择下面的“自定义:仅安装Windows(高级)”
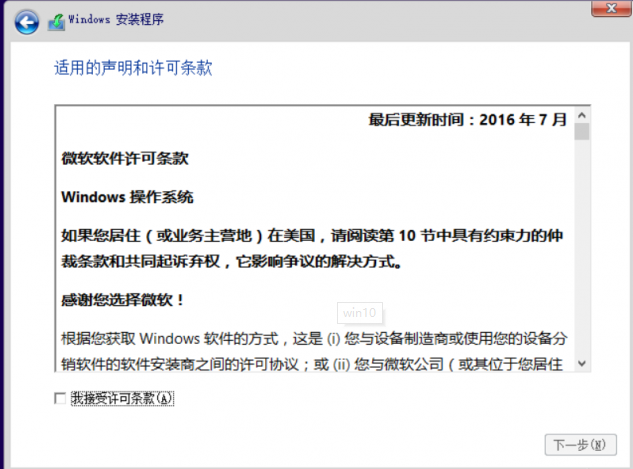
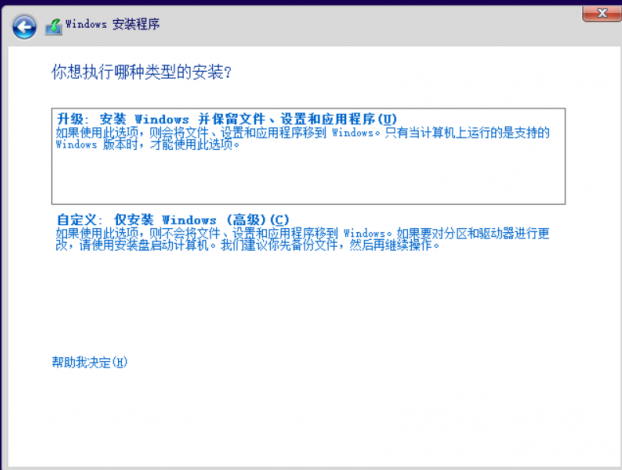
3、接下来就是选择安装位置和对磁盘进行分区的操作了,大家可以在此处把硬盘划分出多个分区(建议给C盘划分出最少60GB的空间),
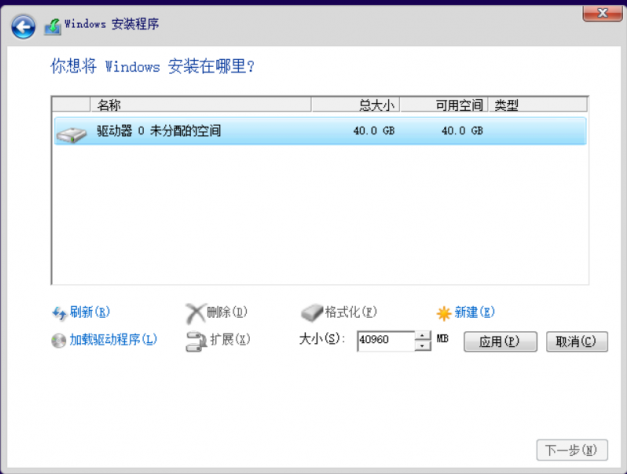
4、看到系统内显示出磁盘分区是整数,点击“新建”后数据准确的数值就行了。
5、现在就是等待时间,Windows会将安装文件解压缩到磁盘上,此处不需要我们干预,结束后电脑会自动重启,进入Windows安装完成前的设置流程。
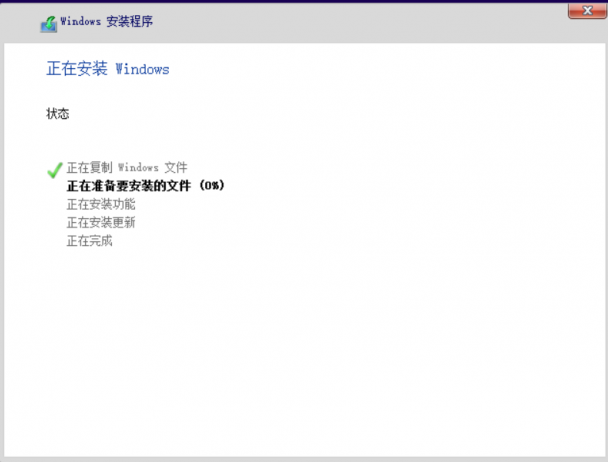
6、在等待微软黑屏画完圈圈,为电脑硬件加载部分硬件驱动程序之后,下面就开始完成前的最后一步,Windows的基础设置。看到下面这张图的时候可千万不要觉得麻烦,直接点选“使用快速设置”,这样等于把所有的个人隐私交给了微软。
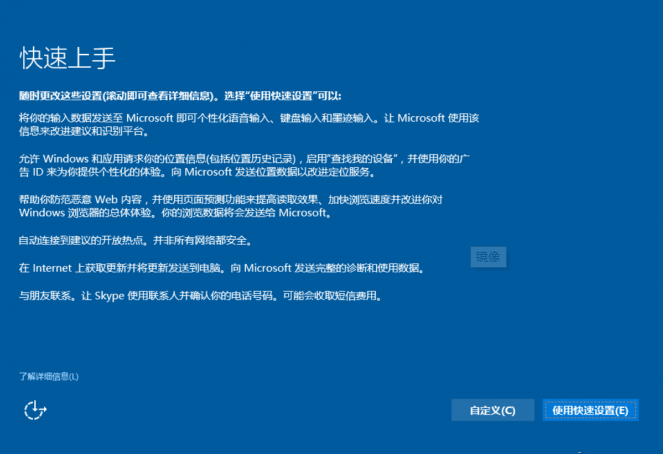
7、如果不是特别赶时间的话,用“自定义”根据自身需求,一项一项设置对应选项,也省的以后在Windows设置中没有头绪的乱翻关闭对应的隐私项目了,后面简单的个性化设置小编就不一一截图了,这样镜像设置就完成了呢。
win10重装系统相关问题
来源:https://www.somode.com/jiaocheng/2087.html
免责声明:文中图文均来自网络,如有侵权请联系删除,心愿游戏发布此文仅为传递信息,不代表心愿游戏认同其观点或证实其描述。
相关文章
更多-

- win10休眠怎么设置
- 时间:2024-02-02
-

- Win10最详细优化设置告别卡顿
- 时间:2024-02-02
-

- 快速启动开启还是关闭
- 时间:2024-02-02
-

- win10录屏快捷键是什么
- 时间:2024-02-02
-

- win10怎么删除账户管理员
- 时间:2024-02-02
-

- win10删除输入法步骤
- 时间:2024-02-02
-

- 键盘失灵怎么办win10
- 时间:2024-02-02
-

- win10摄像头禁用了怎么解除
- 时间:2024-02-02
大家都在玩
热门话题
大家都在看
更多-

- 发布抖音作品如何添加标签?添加标签有什么条件?
- 时间:2025-10-05
-
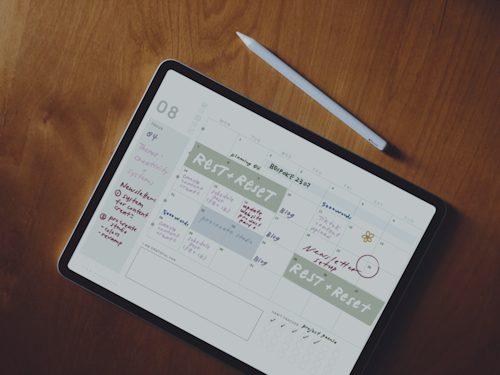
- 拍摄视频的分工有哪些?它的技巧和方法有哪些?
- 时间:2025-10-05
-
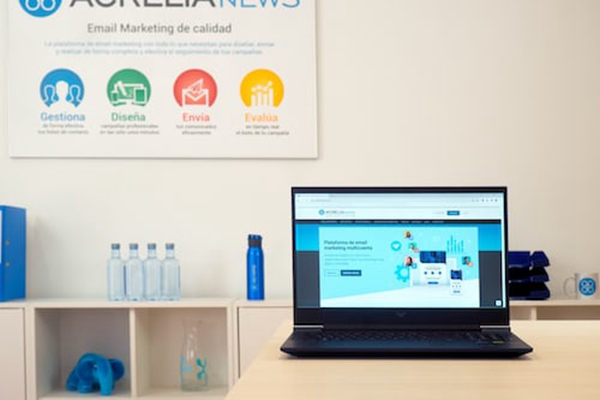
- 抖音蓝V认证能信吗?个人如何开通蓝V认证?
- 时间:2025-10-05
-

- 抖音蓝V认证品牌是真的吗?蓝V认证三大服务商是哪三个?
- 时间:2025-10-05
-
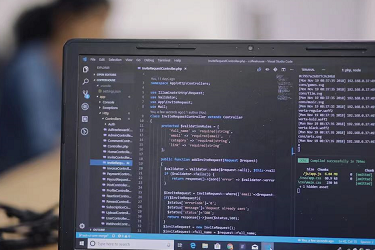
- 抖音如何设密码?设密码有什么好处?
- 时间:2025-10-05
-

- 此订单暂不支持抖音月付怎么回事?月付还不起逾期怎么办?
- 时间:2025-10-05
-

- 抖音电脑版草稿箱在哪里找出来?视频草稿怎么导出?
- 时间:2025-10-05
-

- 第五人格中的玫瑰手杖有什么用
- 时间:2025-10-05