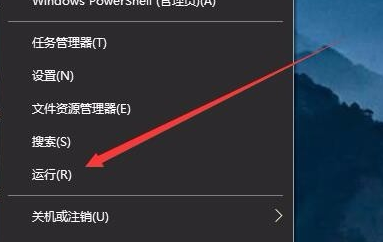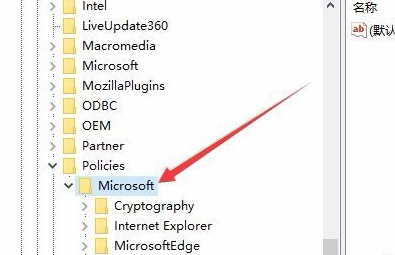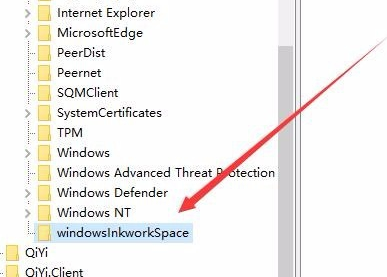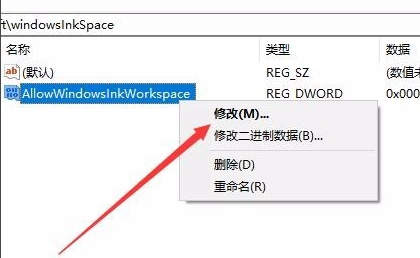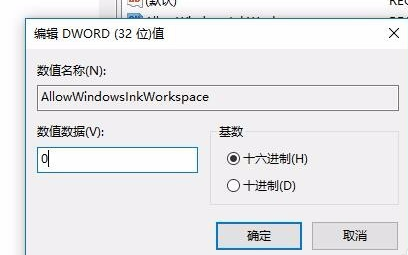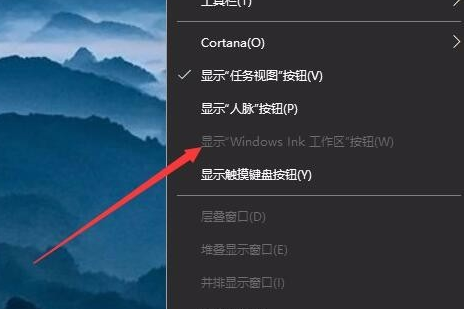win10键盘按w弹出工作区怎么办
时间:2024-03-20 | 作者: | 阅读:0win10键盘按w弹出工作区解决方法
1、右键点击Windows10桌面左下角的开始按钮,在弹出菜单中点击“运行”菜单项。
2、在打开的运行窗口中,输入命令regedit,然后点击确定按钮运行该命令。
3、在打开的注册表编辑器窗口中定位到HKEY_LOCAL_MACHINESOFTWAREPoliciesMicrosoft注册表项。
4、右键点击Microsoft注册表项,在弹出菜单中依次点击“新建/项”菜单项。
5、把刚刚新建的项重命名为WindowsINKWorkSpace
6、然后点击刚刚新建的注册表项,在右侧的空白位置点击右键,在弹出菜单中依次点击“新建/Dword(32位)值”菜单项。
7、把刚刚建立的新注册表键值重命名为AllowWindowsInkWorkspace,同时右键点击该键值,在弹出菜单中点击“修改”菜单项。
8、在弹出的编辑窗口中,把其数值数据修改为0,最后点击确定按钮。
9、重新启动计算机后,可以发现Windows INK工作区菜单已成为灰色的了,这样就不会再出现误操作而弹出INK工作区了。
来源:https://www.somode.com/course/5992.html
免责声明:文中图文均来自网络,如有侵权请联系删除,心愿游戏发布此文仅为传递信息,不代表心愿游戏认同其观点或证实其描述。
相关文章
更多-

- 一颗4万元!深圳一公司给优秀员工奖黄金键帽
- 时间:2025-10-24
-

- 罗技推出K868灵砚系列键盘:550天超长续航 首发399元
- 时间:2025-09-23
-

- 罗技G515 RAPID TKL矮磁轴键盘上市:黑白双色首发1299元
- 时间:2025-09-23
-

- Steam Deck塞进苹果妙控键盘:秒变便携游戏PC
- 时间:2025-06-08
-

- 中文互联网梗大杂烩恶搞游戏《超级键盘侠》现已推出试玩Demo
- 时间:2024-06-06
-

- 电脑键盘哪个键可以直接关机
- 时间:2024-02-02
-

- 键盘重启电脑按哪个键
- 时间:2024-02-02
-

- 电脑键盘间歇性失灵
- 时间:2024-02-02
大家都在玩
大家都在看
更多-
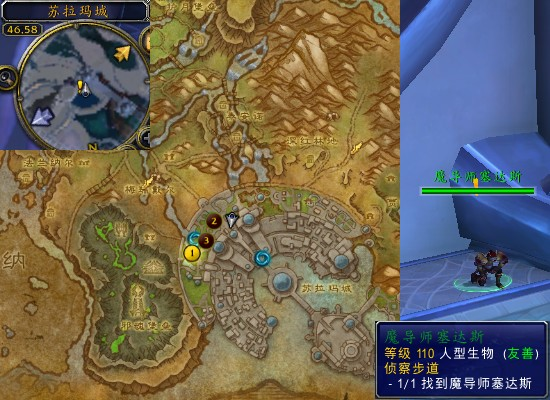
- 魔兽世界军团再临remix侦察步道任务攻略
- 时间:2025-10-24
-

- 微视合集如何制作?合集类型有哪些?
- 时间:2025-10-24
-

- 魔兽世界军团再临remix光明的前途任务攻略
- 时间:2025-10-24
-

- 微视粉丝数怎么看?粉丝数如何增加?
- 时间:2025-10-24
-

- 大鱼号介绍怎么填写?介绍有什么用?
- 时间:2025-10-24
-

- 大鱼号文章标题如何写?标题需要多少字?
- 时间:2025-10-24
-
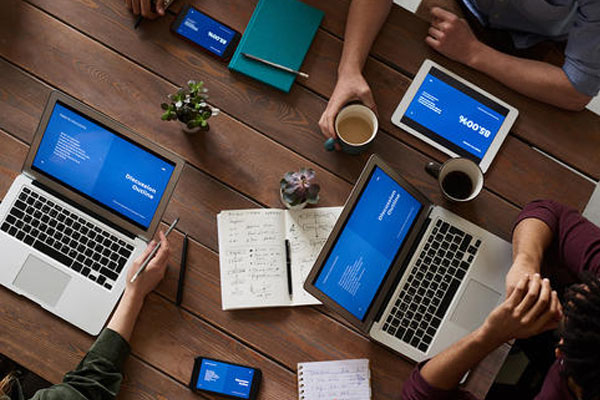
- 皮皮虾的简介怎样写?简介有什么用?
- 时间:2025-10-24
-
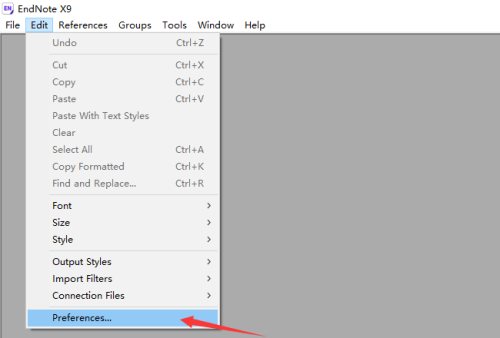
- Endnote怎么开启语音建议
- 时间:2025-10-24