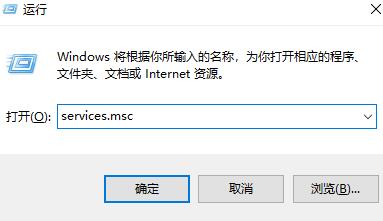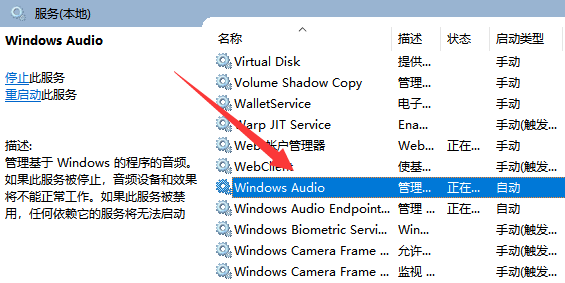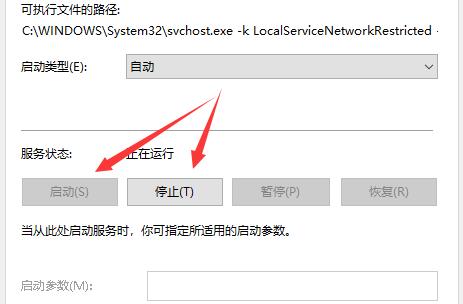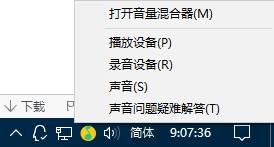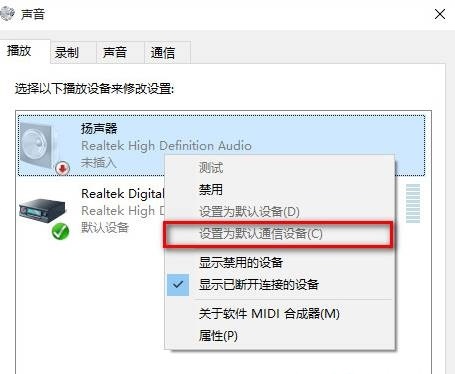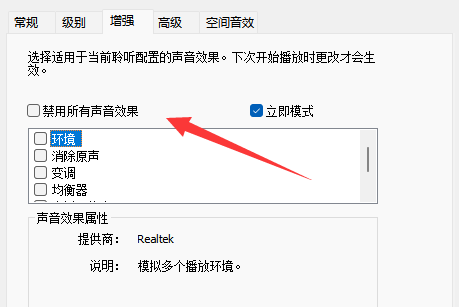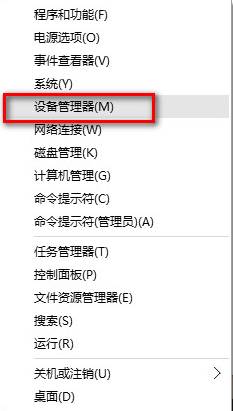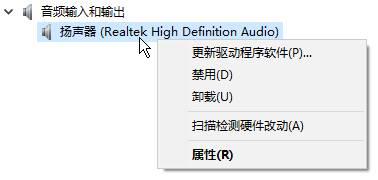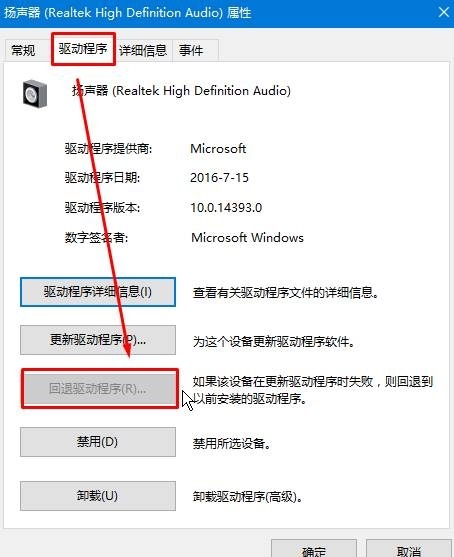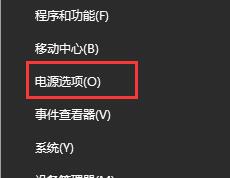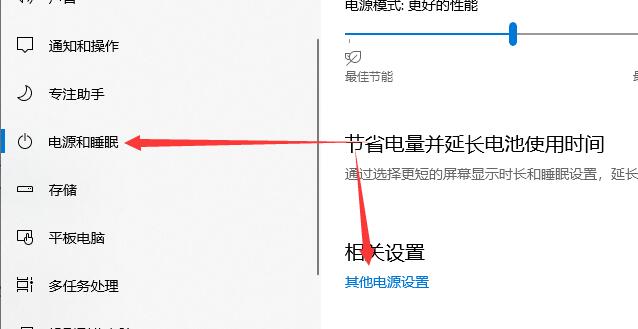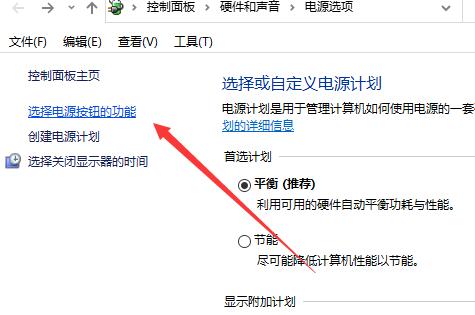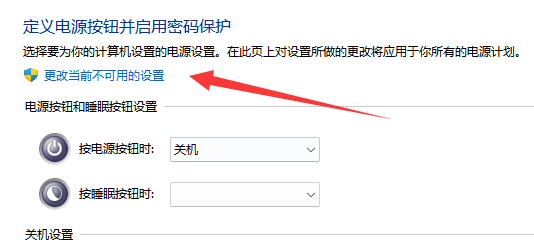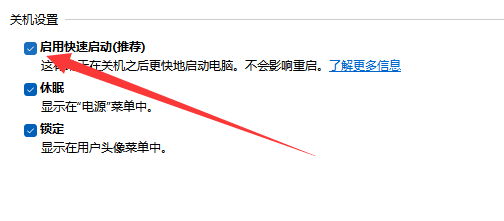win10声音无法找到输出设备怎么办解决方法
时间:2024-03-25 | 作者: | 阅读:0win10声音无法找到输出设备怎么办解决方法:
方法一:
1、按下“Win+R”组合键打开运行,输入:services.msc 点确定打开服务;
2、找到“Windows Audio”服务,双击打开;
3、该服务未启动的话将其启动,若以启动则先停用,停用后再启用即可。
方法二:
1、无法找到声音的输出设备很可能是驱动损坏而导致的问题,一般是系统安装的不稳定导致的。
2、建议用户们直接安装一个好的系统这样就不会出现这类驱动丢失或者不稳定的情况。
3、一键就能够完成安装而且安装速度很快没有任何的麻烦也不会出现任何的奔溃和文件丢失。
方法三:
1、在任务栏小喇叭上单击右键,选择“播放。”
2、选择默认的设备作为默认通信设备,单击右键点击“属性”。
3、切换到“增强”选卡,将会里面的所有特效的勾选都去掉,点击应用—确定。
方法四:
1、在开始菜单上单击右键,选择“设备管理器”。
2、展开“音频输入和输出”,在下面的声卡设备上单击右键,选择“属性”。
3、点击“驱动程序”选卡,点击下面的“回退驱动程序”按钮,完成回退驱动后重启win10系统即可。
方法五:
1、首先检查驱动,没办法,最问题首先查驱动,如果驱动没有问题的话,执行以下操作。
2、按下键盘上的组合键“WIN+X”打开菜单,然后按下O键,打开“电源管理”。
3、然后进入此项“选择电源按钮的功能”。
4、然后点击此项“更改当前不可用的设置”。
5、点击了以后,在下方将“启用快速启动”取消勾选。
然后保存,重启电脑。即可解决。
拓展阅读:未安装输出设备| 改为hdmi输出
来源:https://www.somode.com/jiaocheng/1010.html
免责声明:文中图文均来自网络,如有侵权请联系删除,心愿游戏发布此文仅为传递信息,不代表心愿游戏认同其观点或证实其描述。
相关文章
更多-

- win10休眠怎么设置
- 时间:2024-02-02
-

- Win10最详细优化设置告别卡顿
- 时间:2024-02-02
-

- 快速启动开启还是关闭
- 时间:2024-02-02
-

- win10录屏快捷键是什么
- 时间:2024-02-02
-

- win10怎么删除账户管理员
- 时间:2024-02-02
-

- win10删除输入法步骤
- 时间:2024-02-02
-

- 键盘失灵怎么办win10
- 时间:2024-02-02
-

- win10摄像头禁用了怎么解除
- 时间:2024-02-02
大家都在玩
大家都在看
更多-
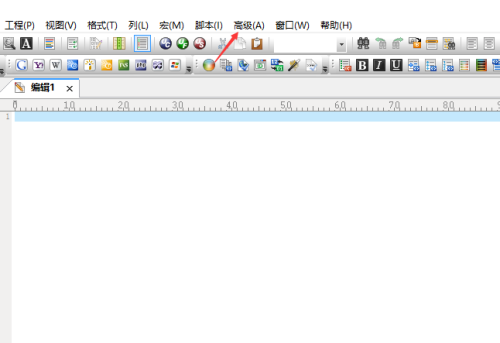
- UltraEdit怎么设置自动转换到DOS格式
- 时间:2025-10-13
-
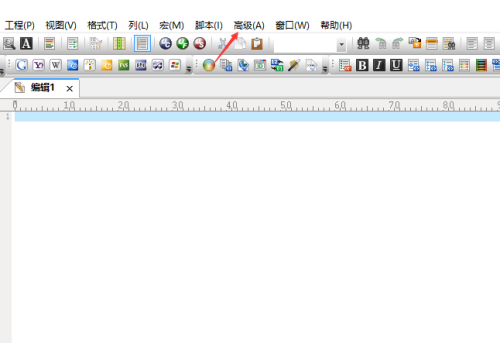
- UltraEdit怎么关闭整字匹配
- 时间:2025-10-13
-

- 三角洲行动简单又好听游戏网名
- 时间:2025-10-13
-

- 抖音定时发布怎么取消?发布作品正确方法是什么?
- 时间:2025-10-13
-
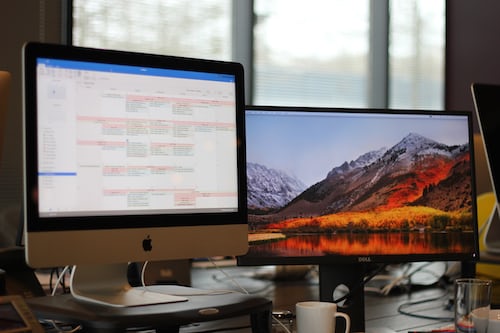
- 小红书怎么注册新的账号?它起号运营怎么做?
- 时间:2025-10-13
-

- 快手评论被删除的原因怎么查?评论被删除有哪些原因?
- 时间:2025-10-13
-

- 不让别人看抖音收藏的音乐怎么弄?收藏的音乐在哪里找到?
- 时间:2025-10-13
-

- 小红书企业号认证流程是什么?企业号认证的条件是什么?
- 时间:2025-10-13