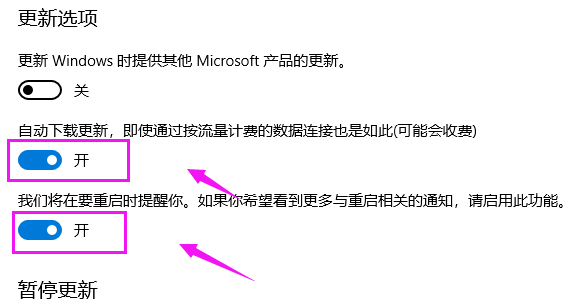win10更新失败一直在撤销解决方法
时间:2024-03-29 | 作者: | 阅读:0win10更新失败一直在撤销怎么解决:
方法一:
做一个备份:
步骤一:确认更新服务是否正常。
1、按“Windows+R”输入“services.msc”打开服务。
2、确认Background Intelligent Transfer Service服务、Cryptographic服务、
Software Protection服务、Windows Update服务,对应的状态栏都处于“已启动”。
如果发现以上某服务被【禁用】,点击对应的服务,并右击,选择【启动】。
更改后,再次查看,确保以上服务的状态为【已启动】。
步骤二:重命名SoftwareDistribution文件夹
1. 在服务中禁用Windows Update服务后,打开C:Windows右键点击SoftwareDistribution选择重命名。
2. 重命名完成后重新启用Windows Update服务。
步骤三:修复组件
同时按下“Win键+X”,选择命令提示符(管理员),然后输入以下指令(也可以右键复制粘贴):
Dism /Online /Cleanup-Image /CheckHealth
Dism /Online /Cleanup-Image /RestoreHealth
方法二:
1、快捷键“Win+i”打开设置,选中“更新和安全”。
2、点开下“更新和安全”后,我们继续点下“高级选项”。
3、点下“高级选项”之后,我们看到“自动更新通知”及“自动下载”开着
4、我们就要将“自动更新通知”及“自动下载”关闭掉,到这里就解决了该问题
你可能还想看:更新失败启动不了
来源:https://www.somode.com/jiaocheng/2016.html
免责声明:文中图文均来自网络,如有侵权请联系删除,心愿游戏发布此文仅为传递信息,不代表心愿游戏认同其观点或证实其描述。
相关文章
更多-

- win10休眠怎么设置
- 时间:2024-02-02
-

- Win10最详细优化设置告别卡顿
- 时间:2024-02-02
-

- 快速启动开启还是关闭
- 时间:2024-02-02
-

- win10录屏快捷键是什么
- 时间:2024-02-02
-

- win10怎么删除账户管理员
- 时间:2024-02-02
-

- win10删除输入法步骤
- 时间:2024-02-02
-

- 键盘失灵怎么办win10
- 时间:2024-02-02
-

- win10摄像头禁用了怎么解除
- 时间:2024-02-02
大家都在玩
大家都在看
更多-

- 永恒纪元好听的名字
- 时间:2025-10-12
-

- 小红书账号怎么改手机号?账号改手机号有影响吗?
- 时间:2025-10-12
-

- 视频号如何私信个人留言?它怎么制作视频发表?
- 时间:2025-10-12
-
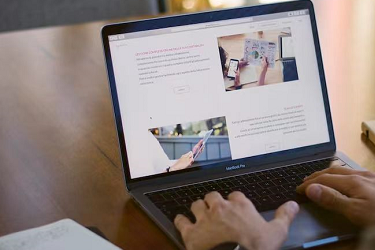
- 抖音评论让别人看不到怎么设置?怎么设置禁止别人的评论?
- 时间:2025-10-12
-

- 为什么小红书账号评论不了别人的作品?它的账号异常被限制登录怎么办?
- 时间:2025-10-12
-

- 抖音设置定时关闭直播在哪里?直播怎么设置管理员?
- 时间:2025-10-12
-

- 微信视频号怎么评论和回复?视频号评论回复有提示吗?
- 时间:2025-10-12
-

- 自媒体最赚钱的五大领域是什么?2024年抖音扶持方向是什么?
- 时间:2025-10-12