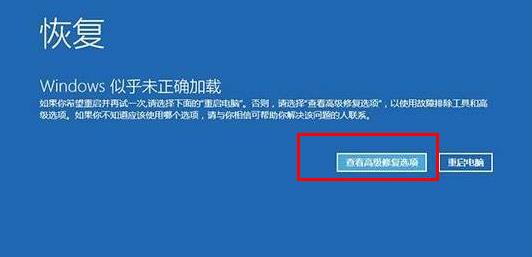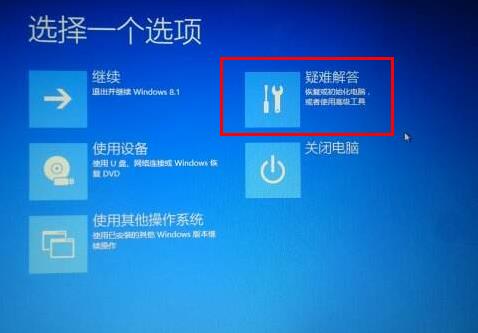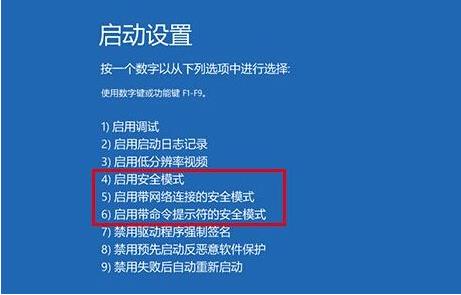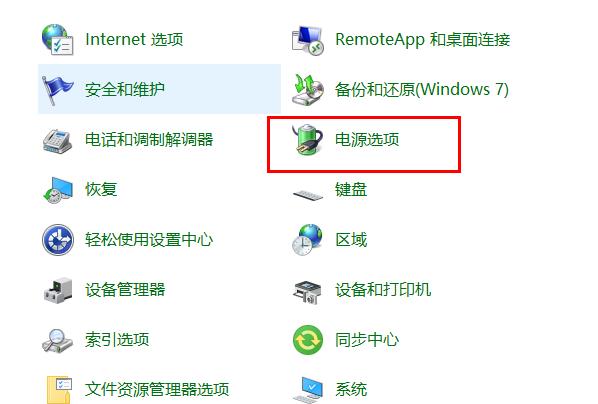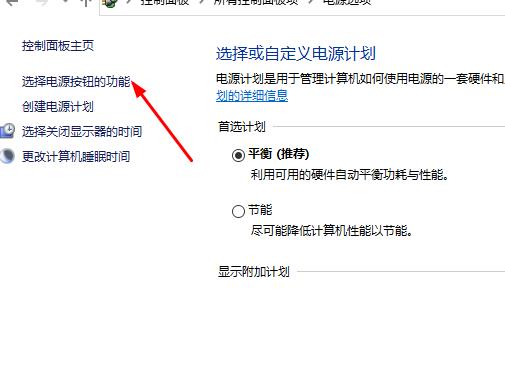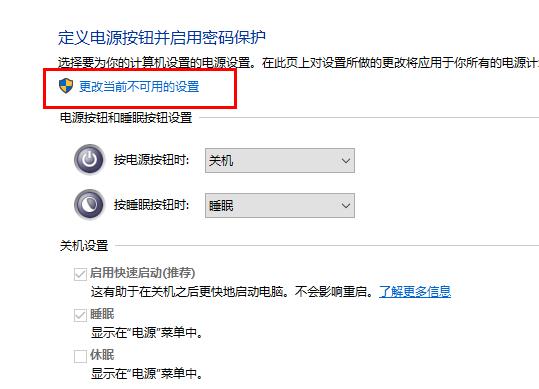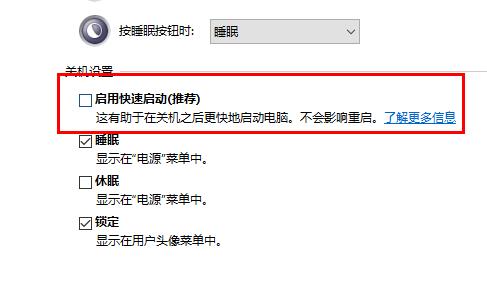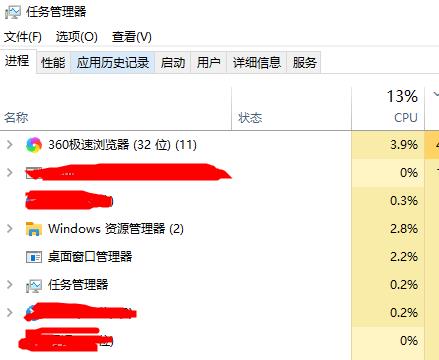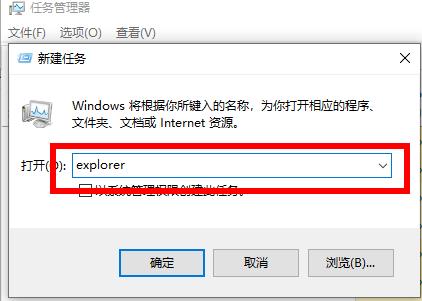win10自动修复后黑屏解决教程
时间:2024-03-09 | 作者: | 阅读:0【win10自动修复常见问题汇总】
win10自动修复后黑屏怎么办:
一、Win10开机黑屏进不了桌面
1、开机进入系统时长按电源键关机,重复3次左右
2、这样开机后应该能出现高级恢复的界面了
3、点击“疑难解答”选项,接着点击“高级选项”,点击“启动设置”,点击“重启”,选择安装模式。
4、进入到安全模式后,如果在黑屏之前安装过什么就可在安全模式中将软件卸载删除,如果不确定的话,可进行干净启动,
二、Win10开机黑屏时间长
1、打开控制面板,选择“电源选项”
2、点击左侧的“选择电源按钮的功能”
3、点击“更改当前不可用的设置”
4、取消勾选“启用快速启动”
三、Win10开机黑屏只有鼠标
1、按住ctrl+alt+delete,调出任务管理器
2、在任务管理器中新建explorer.exe的进程
来源:https://www.somode.com/course/7494.html
免责声明:文中图文均来自网络,如有侵权请联系删除,心愿游戏发布此文仅为传递信息,不代表心愿游戏认同其观点或证实其描述。
相关文章
更多-

- win10休眠怎么设置
- 时间:2024-02-02
-

- Win10最详细优化设置告别卡顿
- 时间:2024-02-02
-

- 快速启动开启还是关闭
- 时间:2024-02-02
-

- win10录屏快捷键是什么
- 时间:2024-02-02
-

- win10怎么删除账户管理员
- 时间:2024-02-02
-

- win10删除输入法步骤
- 时间:2024-02-02
-

- 键盘失灵怎么办win10
- 时间:2024-02-02
-

- win10摄像头禁用了怎么解除
- 时间:2024-02-02
大家都在玩
热门话题
大家都在看
更多-

- 抖音手机版怎么定时发布视频?手机版定时发布视频如何取消?
- 时间:2025-10-09
-

- 小红书如何设置定时发布作品功能?定时发布作品功能怎么关闭?
- 时间:2025-10-09
-

- 快手发布产品的规则是什么?发布产品违反规则会怎样?
- 时间:2025-10-09
-

- 如何在快手发布产品?在快手发布产品违规吗?
- 时间:2025-10-09
-

- 自媒体矩阵50个实名怎么弄出来?矩阵怎么开通?
- 时间:2025-10-09
-

- 为什么我的视频号没有私信功能?视频号私信功能如何打开权限设置?
- 时间:2025-10-09
-

- 抖音如何锁屏播放直播?直播如何进入视听模式?
- 时间:2025-10-09
-

- 下一站江湖2怎么拜师太初剑宗
- 时间:2025-10-09