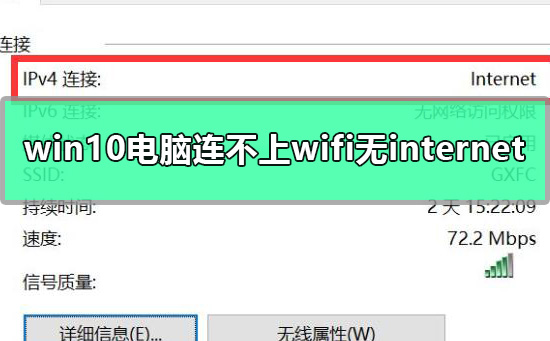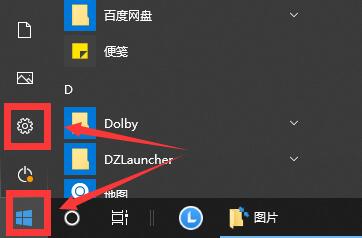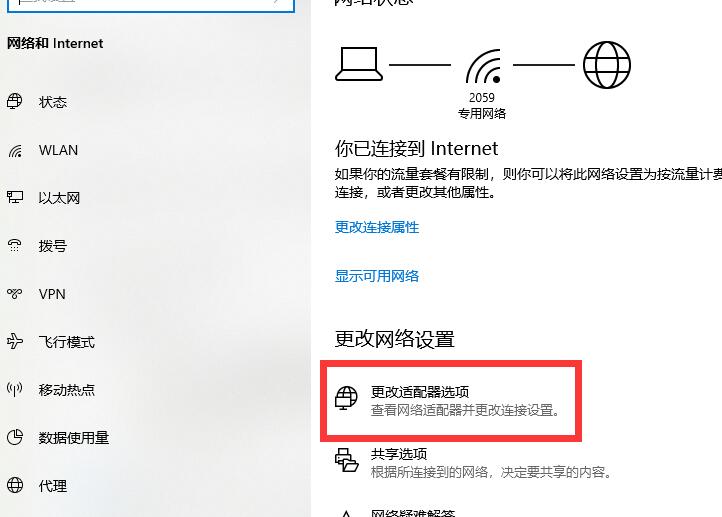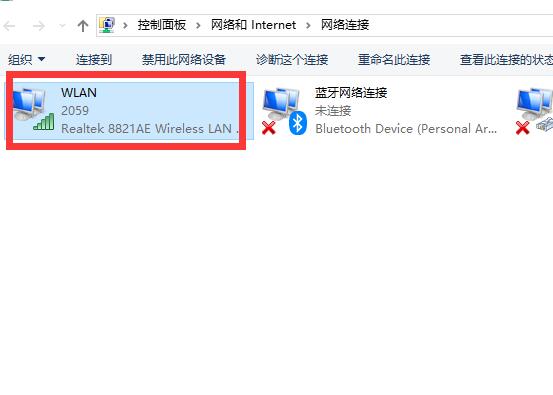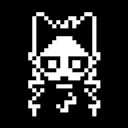win10电脑连不上wifi显示无internet访问详细解决教程
时间:2024-02-17 | 作者: | 阅读:0win10电脑连不上wifi显示无internet访问详细解决教程:
1、点击【菜单】,然后打开【设置】。
2、在设置界面中找到【网络和internet】
3、进入之后,找到【更改适配器选项】,然后点击进入。
4、打开窗口以后,鼠标双击【WLAN】打开网络连接界面。
5、打开的WLAN状态界面以后,点击左下角的【属性】进入。
6、然后鼠标双击进入【Internet协议版本4(TCP/IPv4)】。
7、在打开的属性界面中,点击右下角的【高级】并进入。
8、然后在上方标签栏中切换到【WINS】,然后勾选下方的【启用TCP/IP上的NetBIOS】,然后点击【确定】
9、这时候【ipv4连接】的状态显示【internet】时,就说明网络可以使用了哦。
win10电脑连不上wifi的相关问题:
来源:https://www.somode.com/jiaocheng/4875.html
免责声明:文中图文均来自网络,如有侵权请联系删除,心愿游戏发布此文仅为传递信息,不代表心愿游戏认同其观点或证实其描述。
相关文章
更多-

- win10休眠怎么设置
- 时间:2024-02-02
-

- Win10最详细优化设置告别卡顿
- 时间:2024-02-02
-

- 快速启动开启还是关闭
- 时间:2024-02-02
-

- win10录屏快捷键是什么
- 时间:2024-02-02
-

- win10怎么删除账户管理员
- 时间:2024-02-02
-

- win10删除输入法步骤
- 时间:2024-02-02
-

- 键盘失灵怎么办win10
- 时间:2024-02-02
-

- win10摄像头禁用了怎么解除
- 时间:2024-02-02
大家都在玩
大家都在看
更多-

- 魔兽世界军团再临remix洛拉姆斯是你吗任务攻略
- 时间:2025-11-12
-

- 约翰的农场第四个结局揭秘
- 时间:2025-11-12
-

- 攻城掠地八级王朝有什么好处
- 时间:2025-11-12
-
- 淘宝店铺描述不符判罚,申诉要点与技巧大公开
- 时间:2025-11-12
-

- 三国望神州最强武将推荐
- 时间:2025-11-12
-

- 应用下载软件哪个好
- 时间:2025-11-12
-
- 淘宝店铺被判描述不符,如何撰写申诉信成功解除?
- 时间:2025-11-12
-
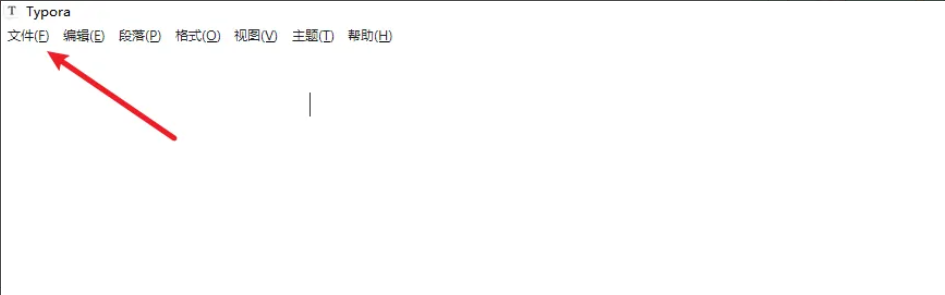
- Typora如何自动添加公式编号
- 时间:2025-11-12