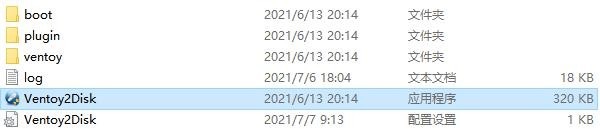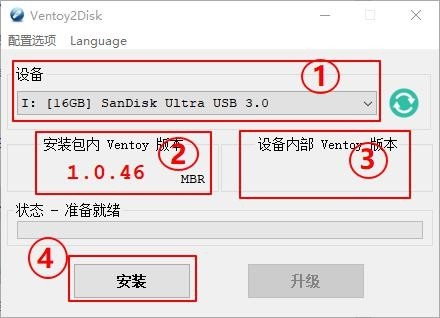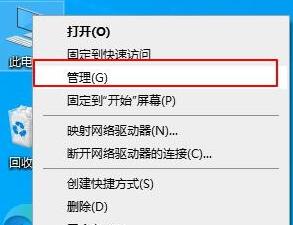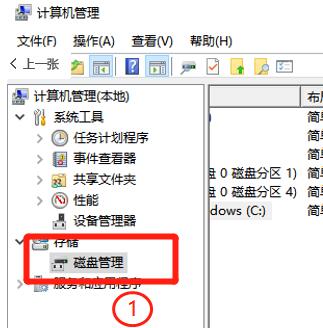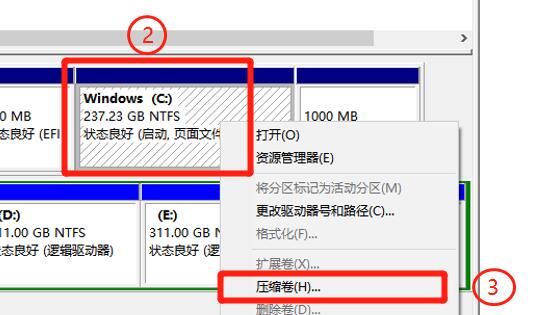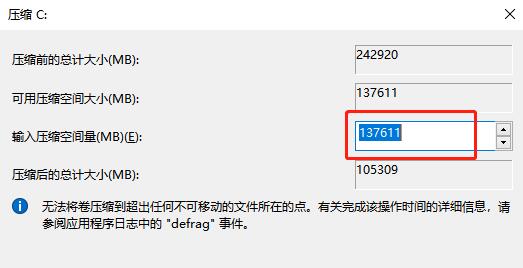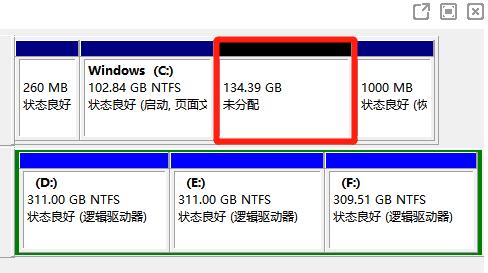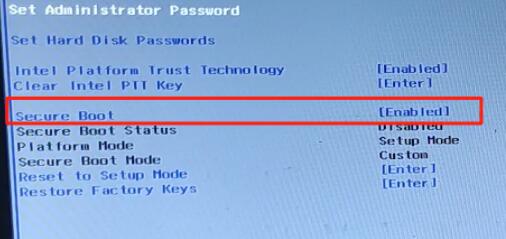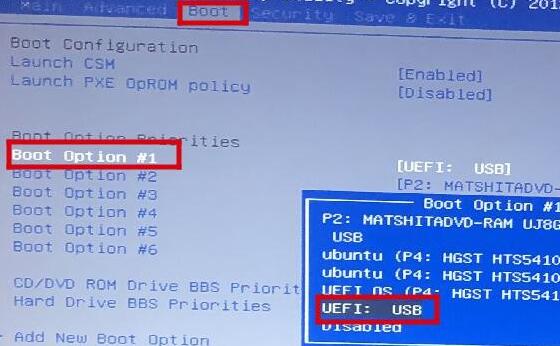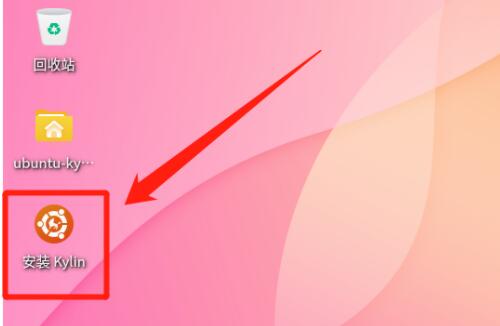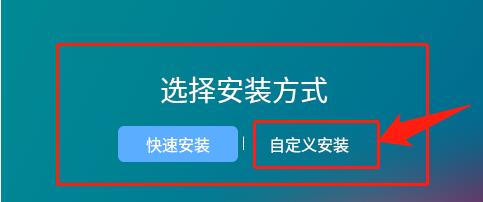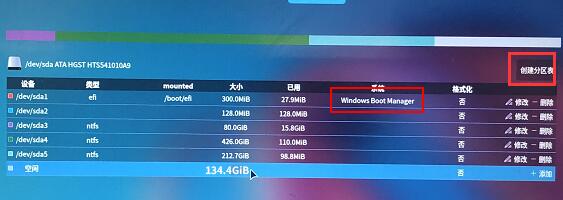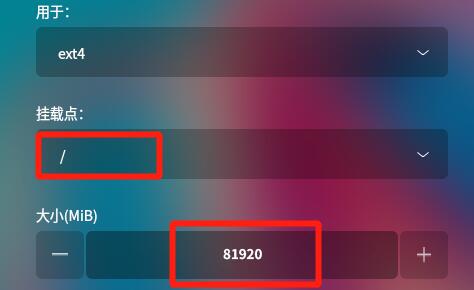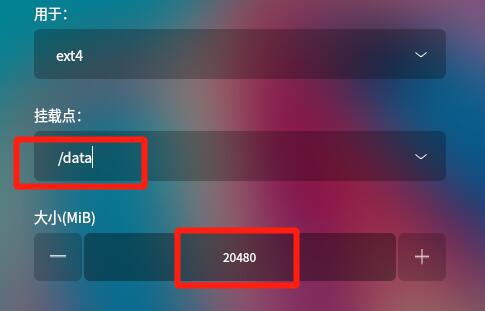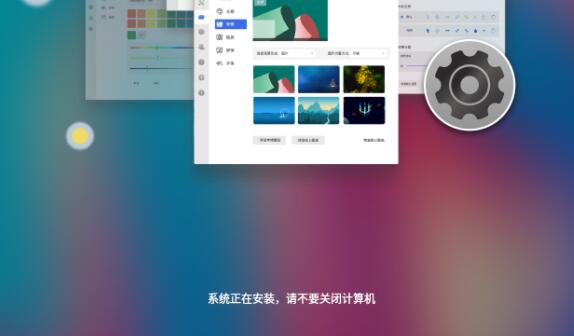优麒麟和win10双系统安装教程
时间:2024-03-24 | 作者: | 阅读:0【优麒麟常见问题汇总】【安装教程】
优麒麟和windows10双系统:
1、首先我们在官网下载优麒麟系统镜像和“Ventoy2Disk”软件。
2、接着使用这款软件制作启动盘,如图所示。
3、制作完成后,右键“此电脑”进入“管理”
4、来到存储下的“磁盘管理”选项。
5、右键C盘,点击“压缩卷”
6、设置压缩空间量。(至少30GB,建议50GB以上)
7、分区完成后,我们重启电脑并插入准备好的u盘。
8、优先进入bios设置,关掉安全启动,如图所示。
9、然后在“Boot”选项下选择u盘启动。
10、启动完成即可进入优麒麟安装系统,运行“安装Kylin”程序。
11、选择“自定义安装”
12、进入分区界面,点击右上角“创建分区表”
13、挂载点如图所示设置,大小自行设置。(大小同样不要小于30GB)
14、如果我们分区大的话,还可以添加“data”和“backup”分区作为数据和备份。(不添加也没事,但是最好添加)
15、设置完成后,点击“安装”即可安装优麒麟和win10双系统了。
来源:https://www.somode.com/course/15349.html
免责声明:文中图文均来自网络,如有侵权请联系删除,心愿游戏发布此文仅为传递信息,不代表心愿游戏认同其观点或证实其描述。
相关文章
更多-

- win10休眠怎么设置
- 时间:2024-02-02
-

- Win10最详细优化设置告别卡顿
- 时间:2024-02-02
-

- 快速启动开启还是关闭
- 时间:2024-02-02
-

- win10录屏快捷键是什么
- 时间:2024-02-02
-

- win10怎么删除账户管理员
- 时间:2024-02-02
-

- win10删除输入法步骤
- 时间:2024-02-02
-

- 键盘失灵怎么办win10
- 时间:2024-02-02
-

- win10摄像头禁用了怎么解除
- 时间:2024-02-02
大家都在玩
大家都在看
更多-
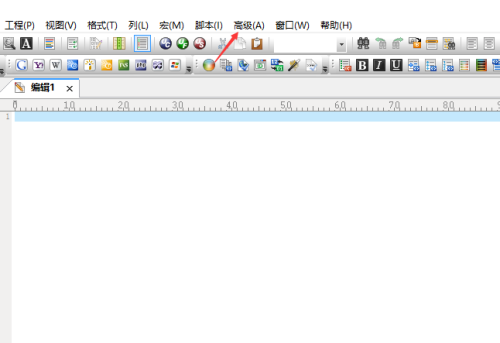
- UltraEdit怎么设置自动转换到DOS格式
- 时间:2025-10-13
-
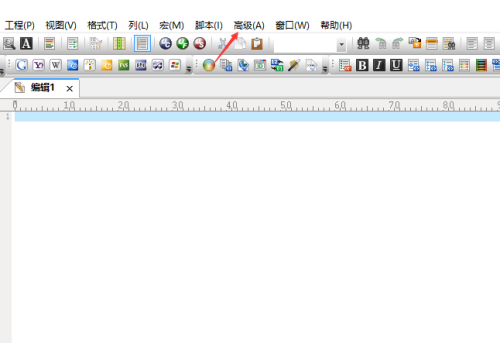
- UltraEdit怎么关闭整字匹配
- 时间:2025-10-13
-

- 三角洲行动简单又好听游戏网名
- 时间:2025-10-13
-

- 抖音定时发布怎么取消?发布作品正确方法是什么?
- 时间:2025-10-13
-
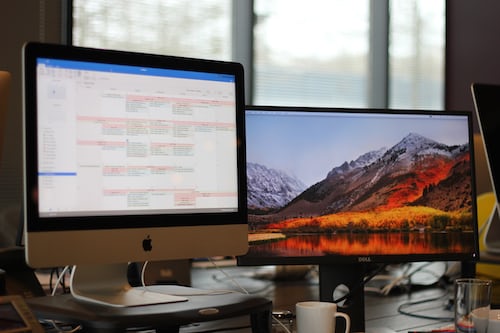
- 小红书怎么注册新的账号?它起号运营怎么做?
- 时间:2025-10-13
-

- 快手评论被删除的原因怎么查?评论被删除有哪些原因?
- 时间:2025-10-13
-

- 不让别人看抖音收藏的音乐怎么弄?收藏的音乐在哪里找到?
- 时间:2025-10-13
-

- 小红书企业号认证流程是什么?企业号认证的条件是什么?
- 时间:2025-10-13