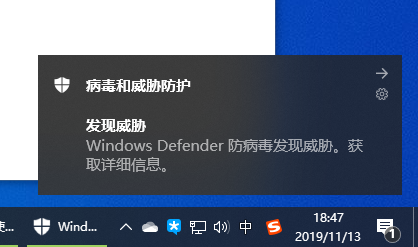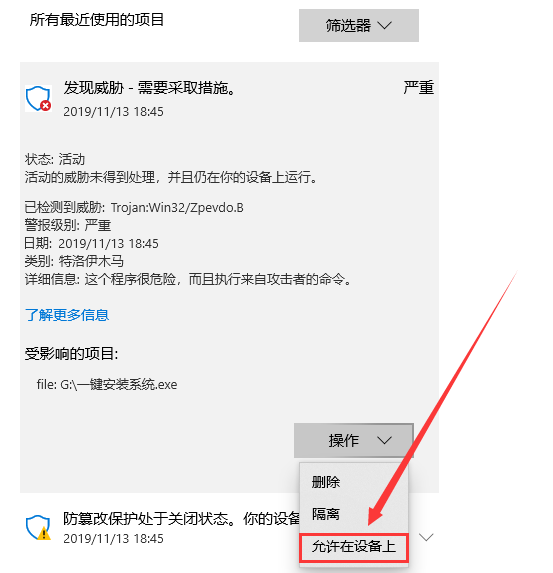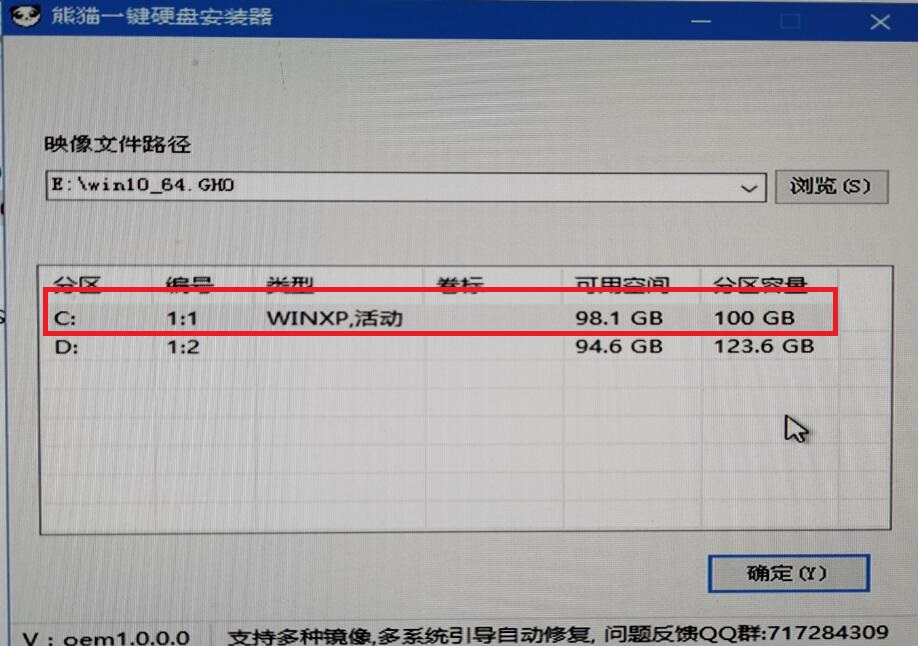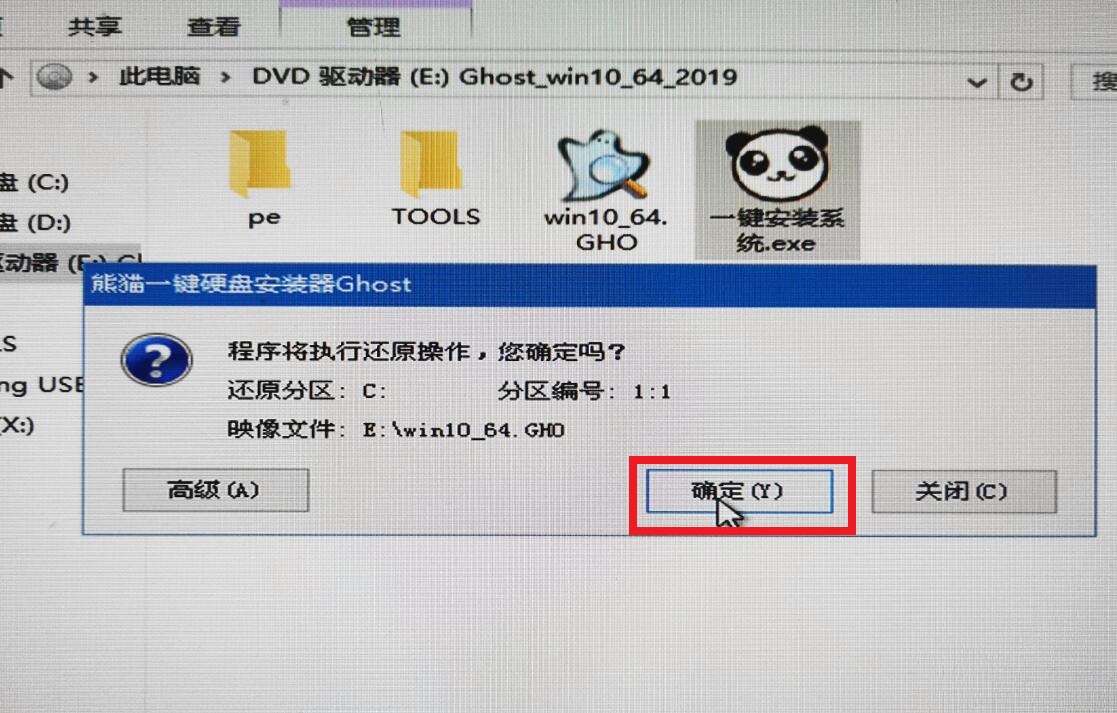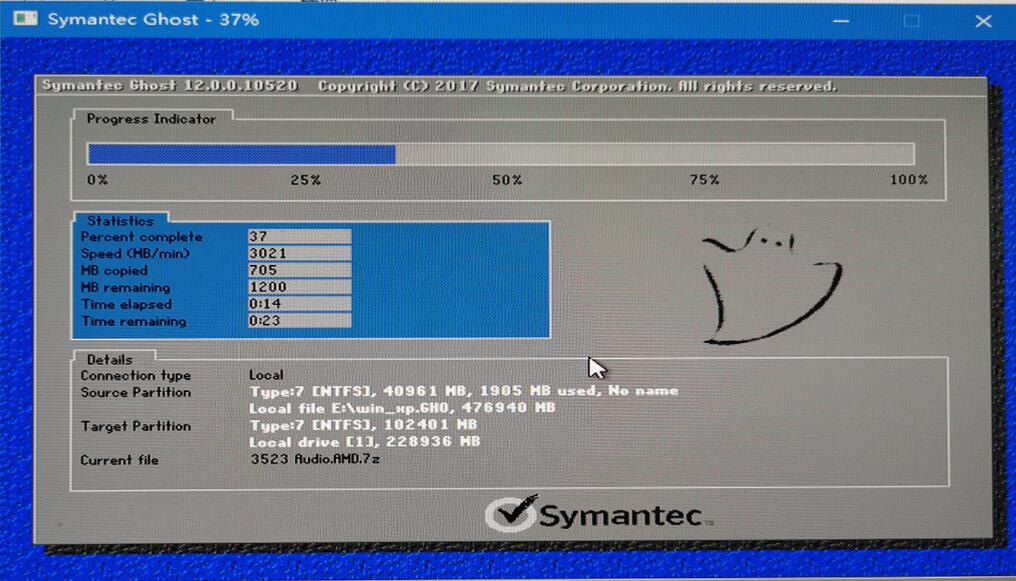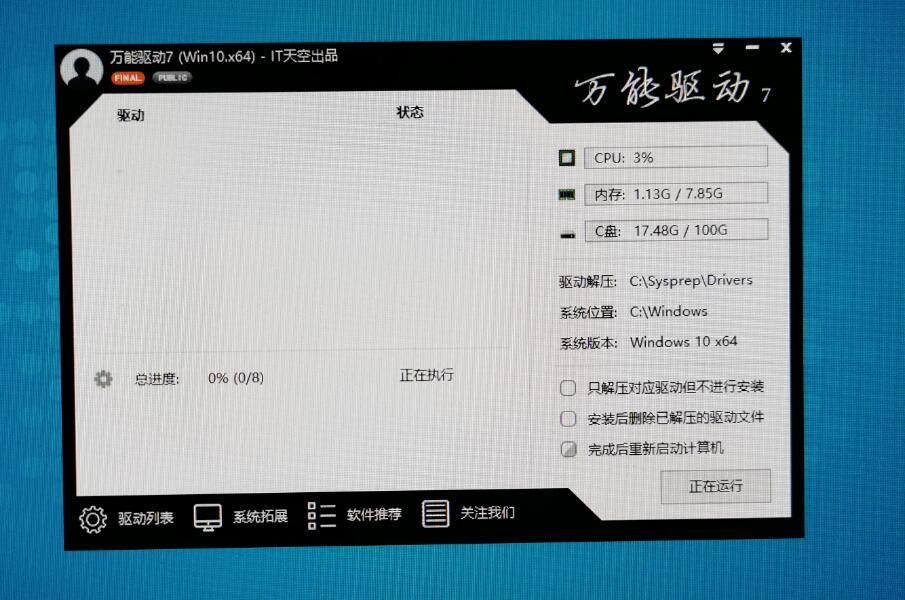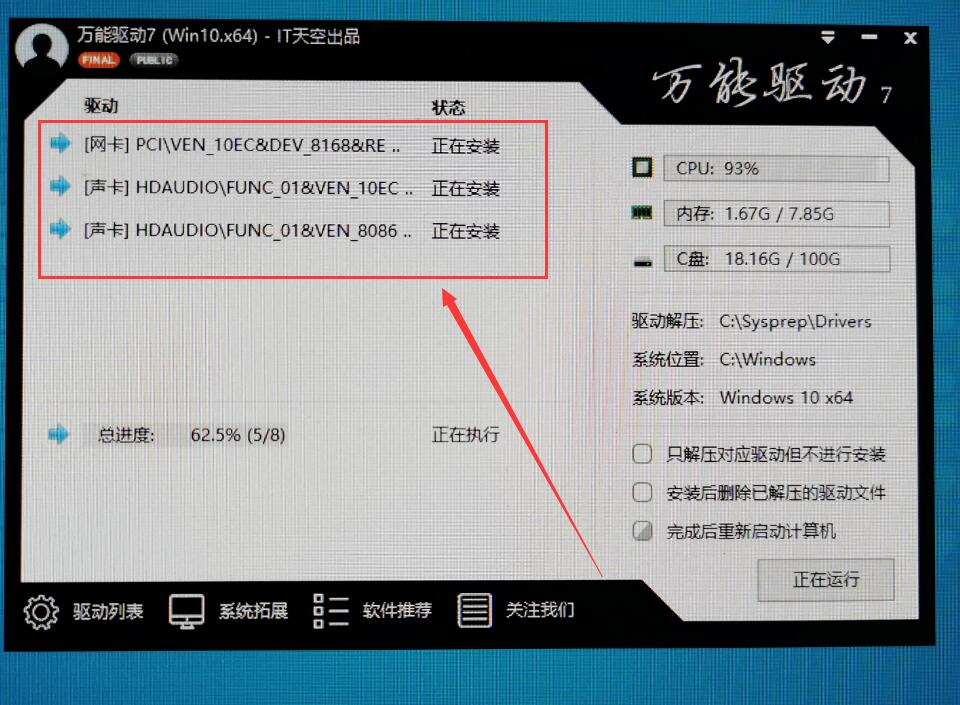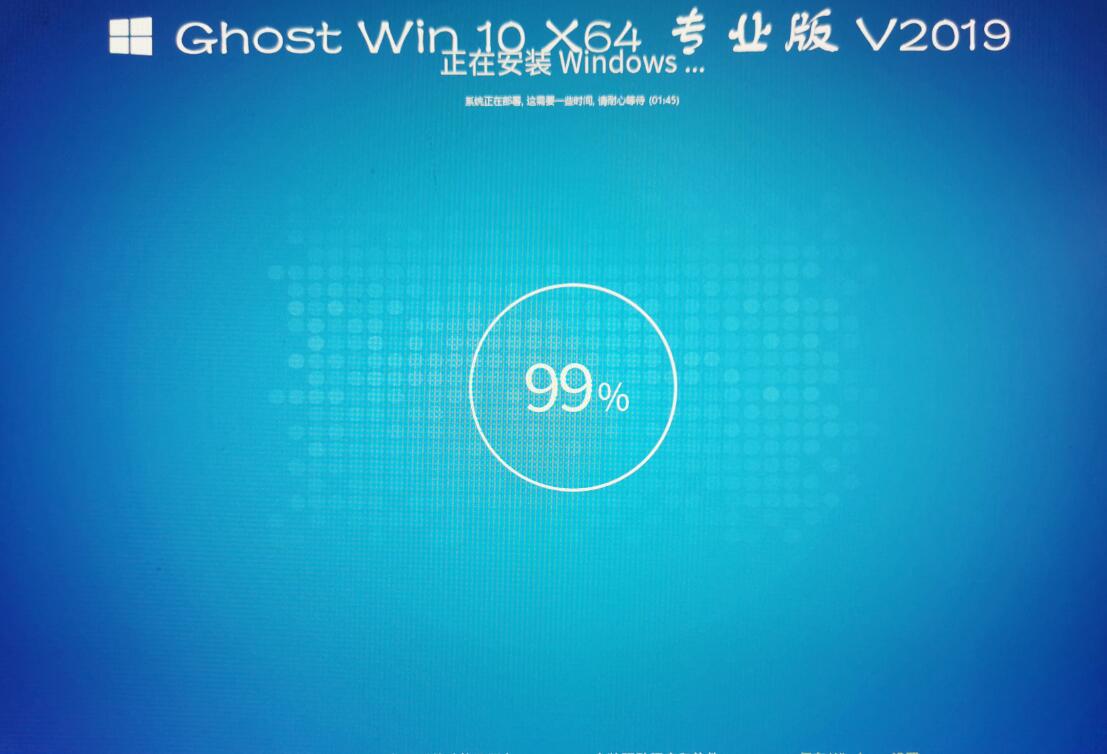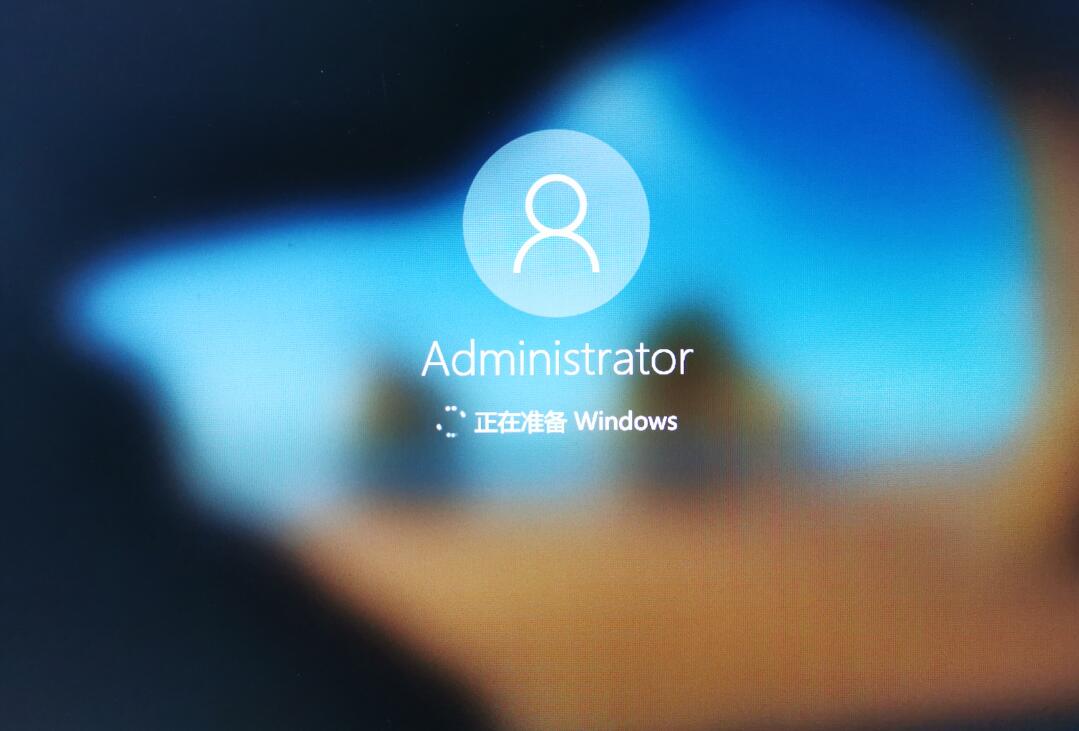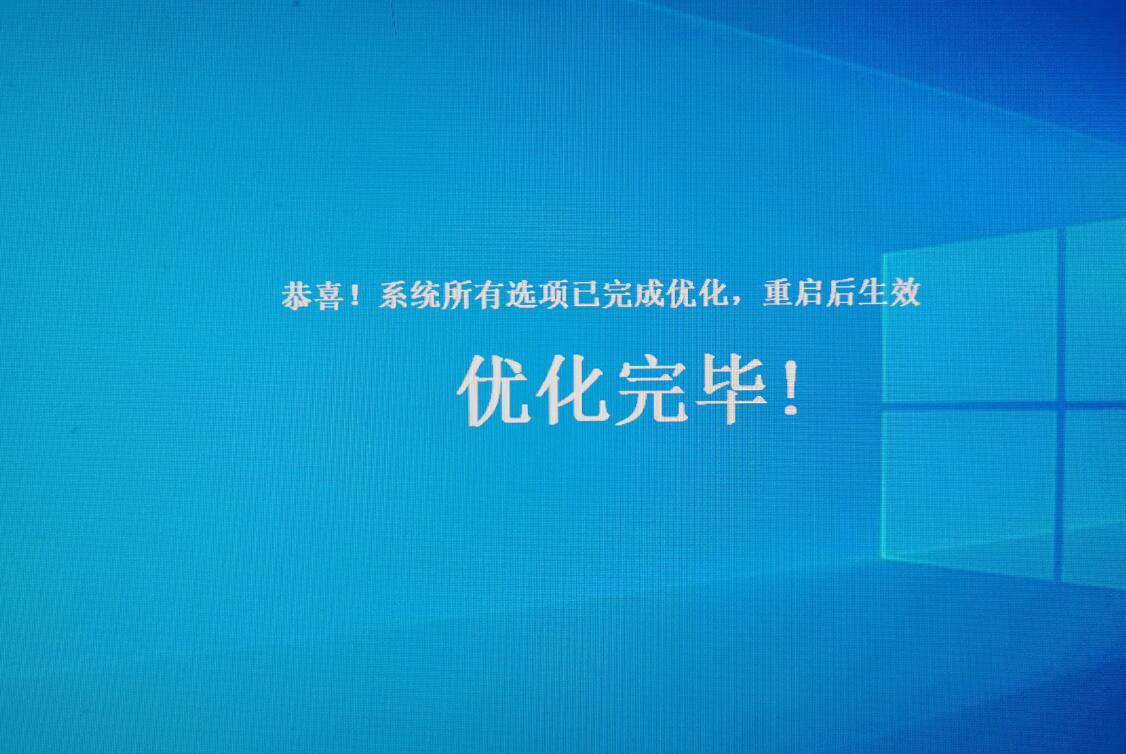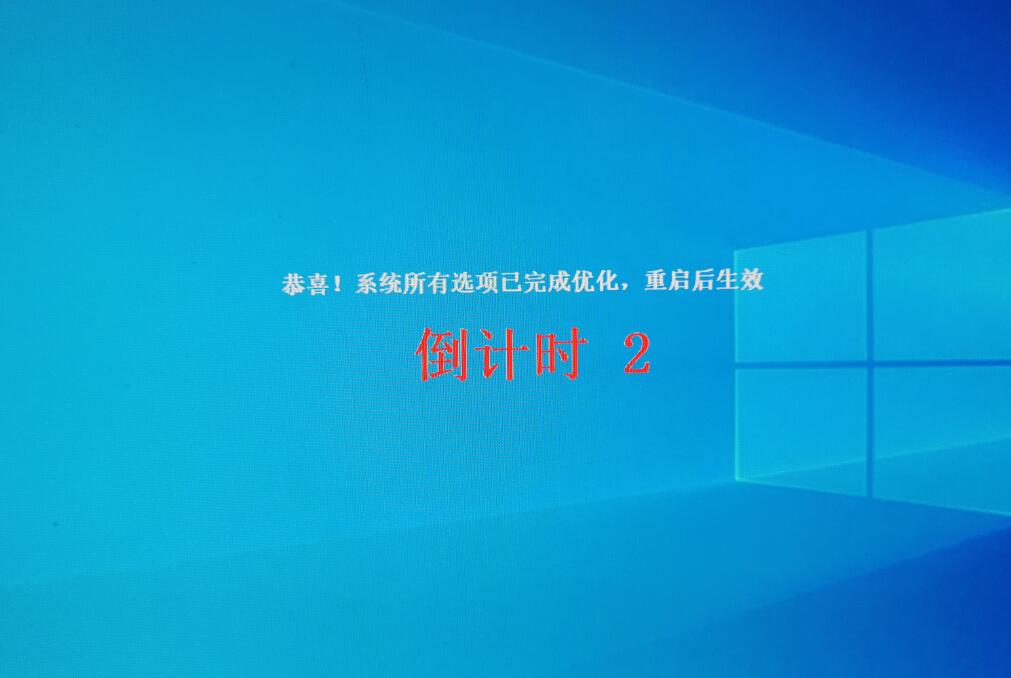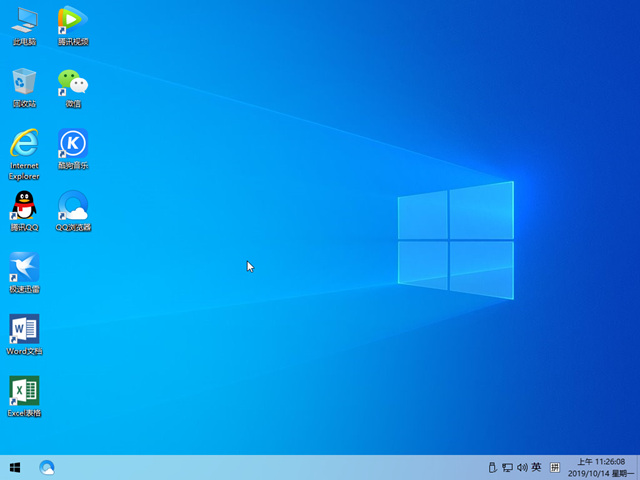win10安装教程u盘安装步骤
时间:2024-03-19 | 作者: | 阅读:0win10安装教程u盘安装步骤:
准备一个8GB或以上的U盘,然后在本站下载win10系统后,放置到U盘中,开始安装。
1.在U盘中下载好系统后,重启电脑,开机画面出现时,按下U盘启动快捷键
2.然后按下U盘启动快捷键,选择U盘启动,就是你的U盘名字。
3.打开U盘文件夹,找到我们下载好的Win10系统文件,双击打开文件夹。
4.在文件夹中,找到你下载好的win10系统,鼠标右键该系统文件,选择【装载】。
5.然后会弹出一个文件夹,我们直接鼠标双击【一键安装系统】就行了。
6.假如出现有报毒或者其它提示的情况,请执行以下步骤,如果没有,略过3-5步骤。
7.提示报毒后,桌面右下角会弹出提示,我们点击该提示。
8.在下方的选择栏目中,选择【允许在设备上】就可以正常的进行安装了。
9.然后会弹出磁盘选择界面,我们默认选择安装在系统盘【C盘】。
10.然后会弹出还原确认窗口,点击【确定】即可自动安装。
PS:此后的所有步骤,全部为自动安装,无须操作,直至系统安装完毕后。
11.正在Ghost还原电脑系统设置,请耐心等待。
12.然后系统会为用户们自动安装驱动程序,全过程无需操作。
13.为用户们安装必备的驱动程序,以免系统安装成功后,系统无法正常使用。
14.Windows系统即将安装完毕,耐心稍等。
15.系统安装完毕,正在配置系统内部设置。
16.系统优化完毕后,重启即可正常使用。
17.如果用户们不进行操作,系统也会在数秒钟后,自动重启,我们的系统就能正常使用了。
18.系统安装完成了,我们可以使用我们的win10系统了哦~
来源:https://www.somode.com/jiaocheng/1851.html
免责声明:文中图文均来自网络,如有侵权请联系删除,心愿游戏发布此文仅为传递信息,不代表心愿游戏认同其观点或证实其描述。
相关文章
更多-

- win10休眠怎么设置
- 时间:2024-02-02
-

- Win10最详细优化设置告别卡顿
- 时间:2024-02-02
-

- 快速启动开启还是关闭
- 时间:2024-02-02
-

- win10录屏快捷键是什么
- 时间:2024-02-02
-

- win10怎么删除账户管理员
- 时间:2024-02-02
-

- win10删除输入法步骤
- 时间:2024-02-02
-

- 键盘失灵怎么办win10
- 时间:2024-02-02
-

- win10摄像头禁用了怎么解除
- 时间:2024-02-02
大家都在玩
大家都在看
更多-

- 永恒纪元好听的名字
- 时间:2025-10-12
-

- 小红书账号怎么改手机号?账号改手机号有影响吗?
- 时间:2025-10-12
-

- 视频号如何私信个人留言?它怎么制作视频发表?
- 时间:2025-10-12
-
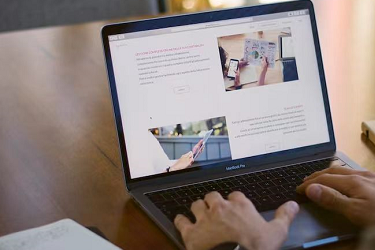
- 抖音评论让别人看不到怎么设置?怎么设置禁止别人的评论?
- 时间:2025-10-12
-

- 为什么小红书账号评论不了别人的作品?它的账号异常被限制登录怎么办?
- 时间:2025-10-12
-

- 抖音设置定时关闭直播在哪里?直播怎么设置管理员?
- 时间:2025-10-12
-

- 微信视频号怎么评论和回复?视频号评论回复有提示吗?
- 时间:2025-10-12
-

- 自媒体最赚钱的五大领域是什么?2024年抖音扶持方向是什么?
- 时间:2025-10-12