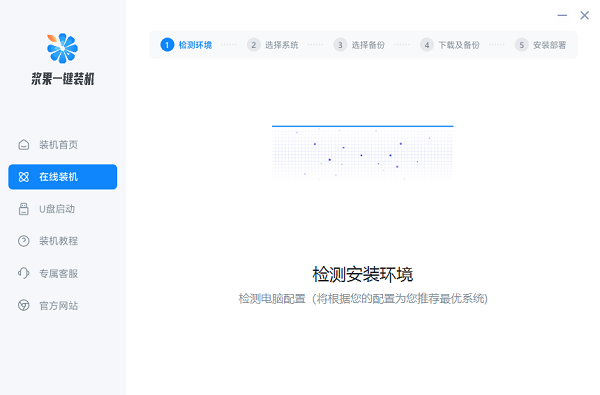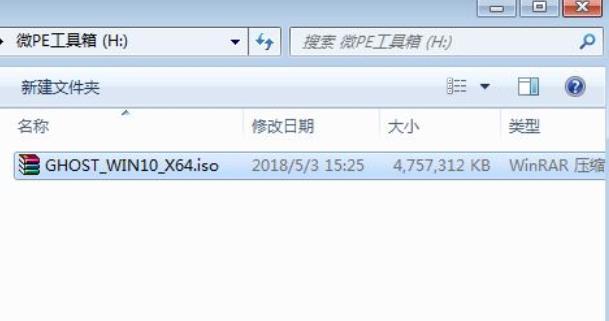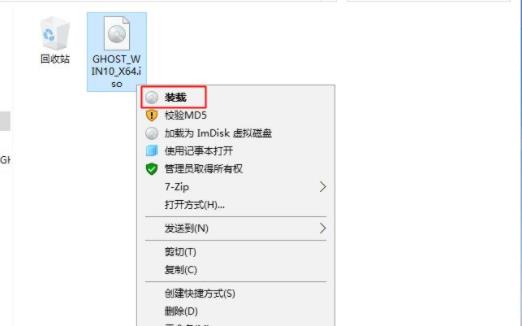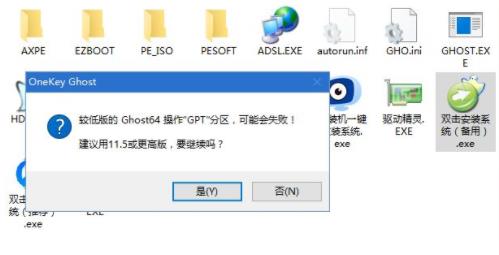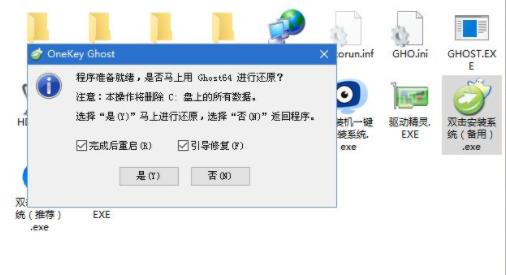win10电脑重装系统操作方法
时间:2024-04-18 | 作者: | 阅读:0win10电脑重装系统怎么操作:
方法一:
利用浆果一键装机软件来重装win10,操作方便稳定性强。【点击查看教程】
方法二:
1、首先制作好wepe启动盘,将win10系统iso镜像直接复制到U盘。
【win10快速装系统下载】
【win10一键重装系统下载】
2、在需要重装系统win10的电脑上插入启动盘,重启后不停按F12或F11或Esc启动快捷键,
调出启动菜单对话框,选择识别到的U盘选项,选择带UEFI模式的项,按回车键进入。
3、选择windpe分辨率,默认选择第1个,按回车确定。
4、进入pe后,要在uefi下安装win10系统,硬盘需要GPT分区表,如果之前已经是预装win10机型,直接执行第7步,
如果需要全盘重新分区,则双击桌面“分区助手(无损)”,选择磁盘1,点击“快速分区”。
5、设置分区数目、分区大小以及分区类型,卷标为【系统】的系统盘建议在50G以上,确认无误后点击开始执行。
6、分区完成后,GPT分区会有两个没有盘符的ESP和MSR,分出的C、D盘等,
如果盘符被占用,选择已经占用C盘的那个盘,左侧选择更改盘符,
以此类推,不改也是可以的,可以根据卷标系统来判断系统盘的位置。
7、接着打开此电脑—微PE工具箱,右键win10系统iso镜像,选择装载。
8、打开双击安装系统.exe,运行安装工具,选择“还原分区”,
接着选择安装位置,一般是C盘,选择后,点击确定。
9、再出现的提示中,点击是,继续安装。
10、选择完成后重启以及引导修复,点击是。
11、执行win10系统安装部署到C盘的过程并等待一段时间。
12、操作完成后,10秒会自动重启计算机。
13、重启过程拔出U盘,之后进入图中界面,执行win10系统组件安装、驱动安装以及激活操作。
14、再次重启进入系统自动配置过程,等待一段时间。
15、最后启动进入win10系统桌面,即可使用安装好的系统。
你可能还想看:电脑重装系统常见问题
来源:https://www.somode.com/jiaocheng/10934.html
免责声明:文中图文均来自网络,如有侵权请联系删除,心愿游戏发布此文仅为传递信息,不代表心愿游戏认同其观点或证实其描述。
相关文章
更多-

- win10休眠怎么设置
- 时间:2024-02-02
-

- Win10最详细优化设置告别卡顿
- 时间:2024-02-02
-

- 快速启动开启还是关闭
- 时间:2024-02-02
-

- win10录屏快捷键是什么
- 时间:2024-02-02
-

- win10怎么删除账户管理员
- 时间:2024-02-02
-

- win10删除输入法步骤
- 时间:2024-02-02
-

- 键盘失灵怎么办win10
- 时间:2024-02-02
-

- win10摄像头禁用了怎么解除
- 时间:2024-02-02
大家都在玩
大家都在看
更多-

- 抖音陪跑服务是什么?短视频陪跑包含哪些服务?
- 时间:2025-10-01
-

- 抖音月付不小心用了马上退掉怎么退?会有什么后果?
- 时间:2025-10-01
-
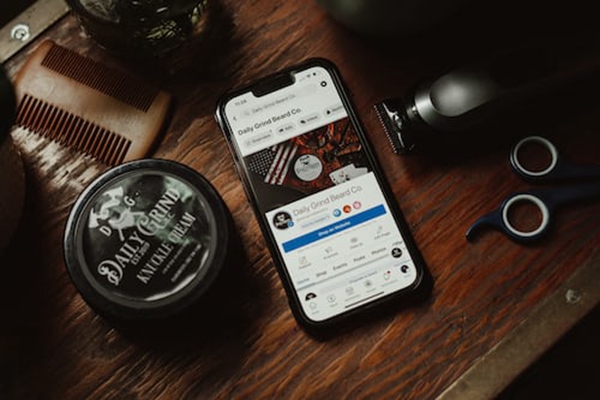
- 抖音显示有违规记录怎么回事?显示有违规记录怎么办解除?
- 时间:2025-10-01
-

- 短视频内容付费不包括什么类型?内容付费的短视频可以做什么?
- 时间:2025-10-01
-

- 百家号与哪些App相关联?它关联抖音主页链接怎么弄?
- 时间:2025-10-01
-

- DNF手游最新觉醒梦幻迷宫怎么打
- 时间:2025-10-01
-

- 抖音月付不能关闭怎么办?月付关闭方法及注意事项有哪些?
- 时间:2025-10-01
-

- 泰拉瑞亚犽戎打法教学
- 时间:2025-10-01