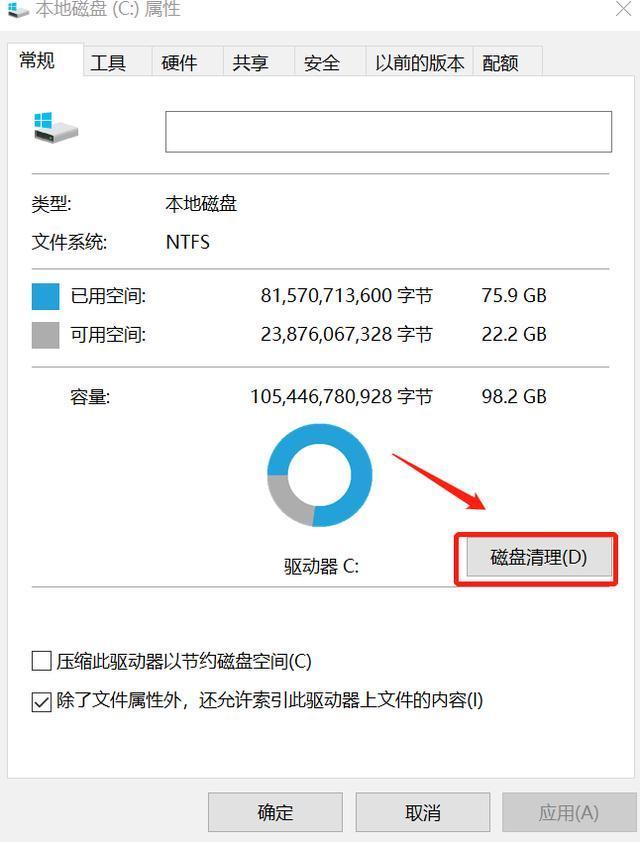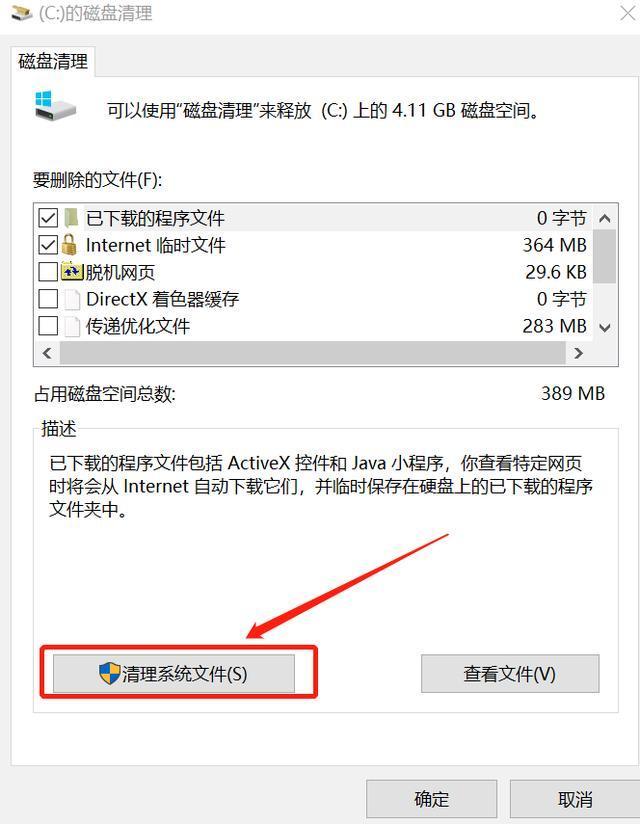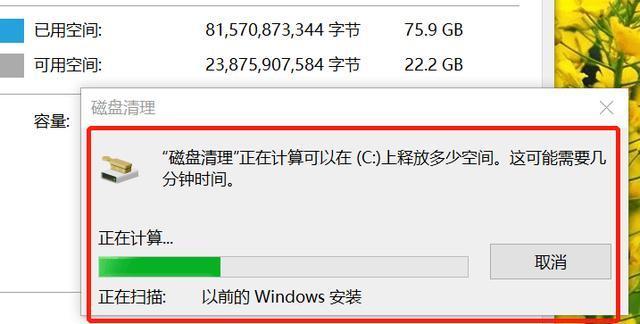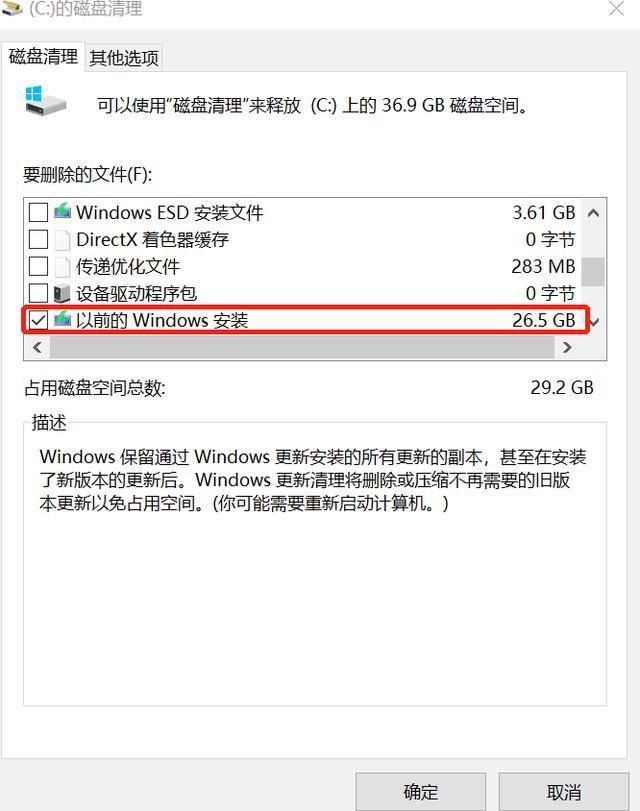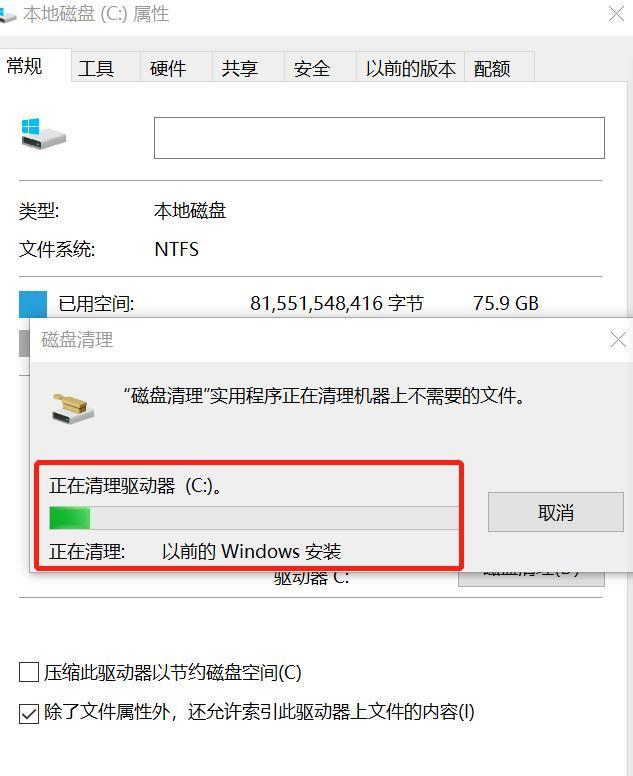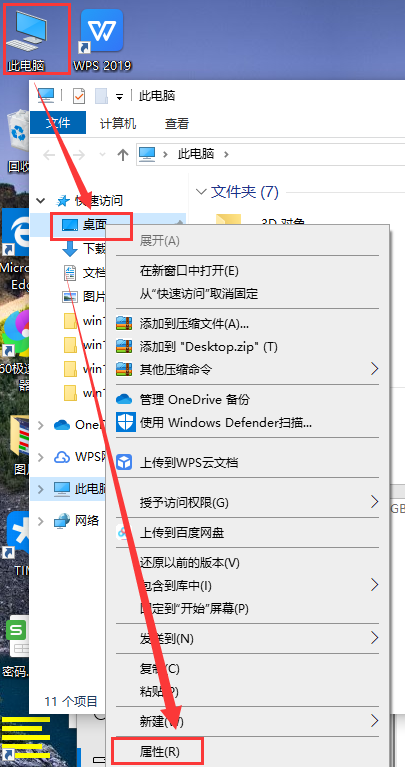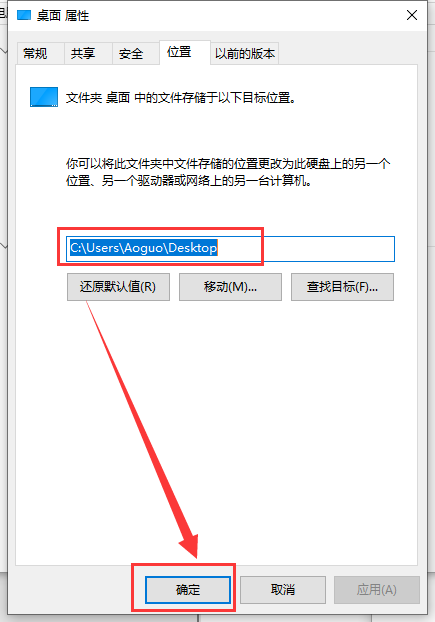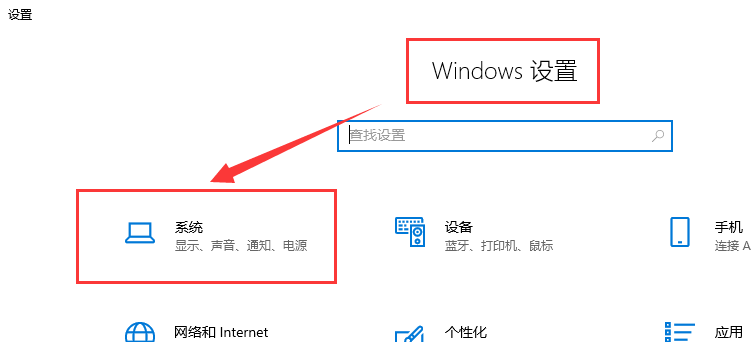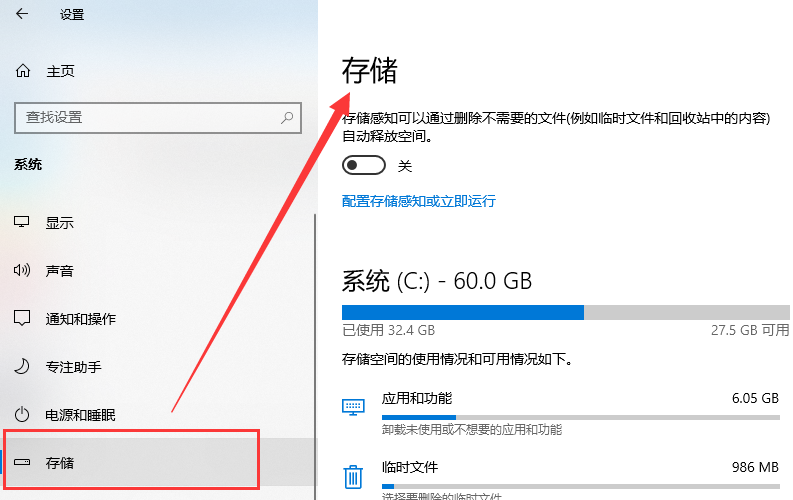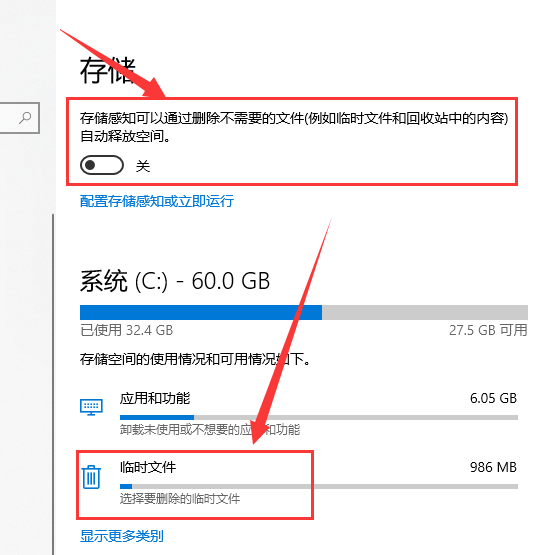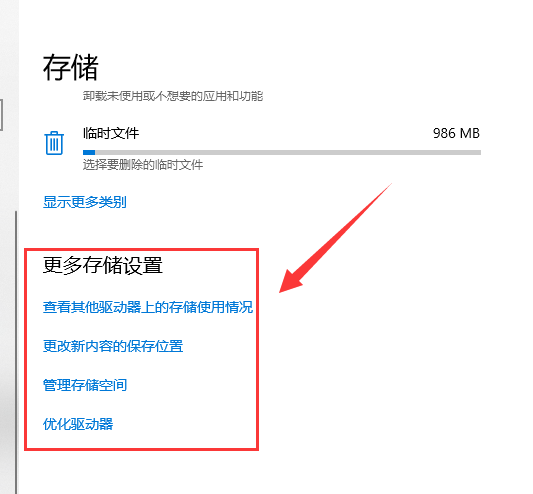win10更新后c盘满了
时间:2024-03-23 | 作者: | 阅读:0win10更新后c盘满了怎么办:
方法一:清理磁盘
1、首先打开“此电脑”,右击C盘,选择属性,点击“磁盘清理”。
2、然后在打开的窗口选择“清理系统文件”。
3、此时弹出一个窗口,等待即可。
4、在再次弹出的界面中,选择要删除的文件,列表下选择“以前的Windows安装”,点击确定。
5、开始清理C盘多余的文件。
方法二:更改桌面存储位置
1、找到“此电脑”并打开,在窗口左侧找到桌面,右键选择“属性”。
2、然后在属性窗口中将桌面文件保存位置更换到C盘以外的其他盘,点击确定即可。
方法三:更改系统存储设置
1、使用快捷方式“Win+i”打开设置,找到系统点击进入。
2、然后在窗口左侧找到存储点击展开。
3、可以将“存储感知”打开,系统会根据设置定期清理文件。
也可以在“系统”下进行选择,删除需要清理的文件或者磁盘。
4、也可以在“存储”中的“更多存储设置”下方进行设置,进行删除文件。
来源:https://www.somode.com/jiaocheng/1279.html
免责声明:文中图文均来自网络,如有侵权请联系删除,心愿游戏发布此文仅为传递信息,不代表心愿游戏认同其观点或证实其描述。
相关文章
更多-

- win10休眠怎么设置
- 时间:2024-02-02
-

- Win10最详细优化设置告别卡顿
- 时间:2024-02-02
-

- 快速启动开启还是关闭
- 时间:2024-02-02
-

- win10录屏快捷键是什么
- 时间:2024-02-02
-

- win10怎么删除账户管理员
- 时间:2024-02-02
-

- win10删除输入法步骤
- 时间:2024-02-02
-

- 键盘失灵怎么办win10
- 时间:2024-02-02
-

- win10摄像头禁用了怎么解除
- 时间:2024-02-02
大家都在玩
大家都在看
更多-
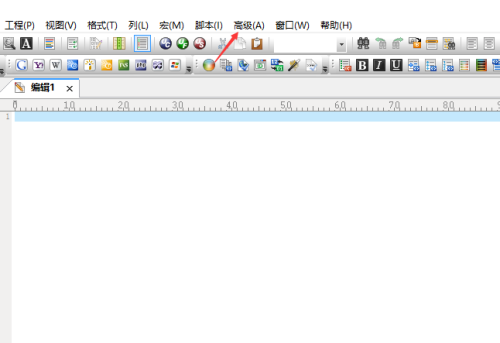
- UltraEdit怎么设置自动转换到DOS格式
- 时间:2025-10-13
-
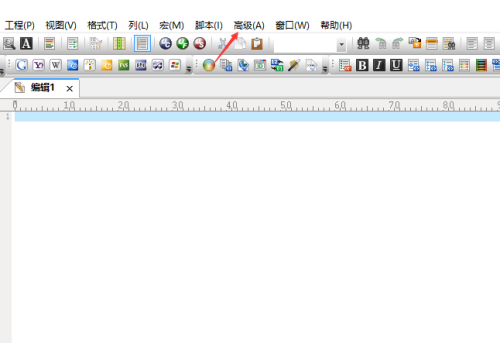
- UltraEdit怎么关闭整字匹配
- 时间:2025-10-13
-

- 三角洲行动简单又好听游戏网名
- 时间:2025-10-13
-

- 抖音定时发布怎么取消?发布作品正确方法是什么?
- 时间:2025-10-13
-
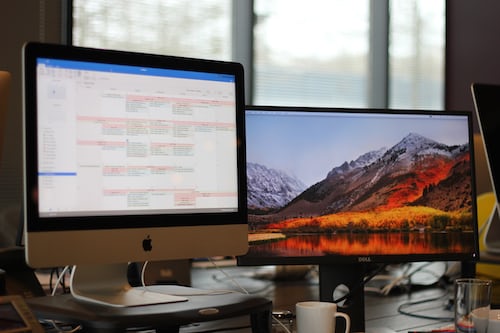
- 小红书怎么注册新的账号?它起号运营怎么做?
- 时间:2025-10-13
-

- 快手评论被删除的原因怎么查?评论被删除有哪些原因?
- 时间:2025-10-13
-

- 不让别人看抖音收藏的音乐怎么弄?收藏的音乐在哪里找到?
- 时间:2025-10-13
-

- 小红书企业号认证流程是什么?企业号认证的条件是什么?
- 时间:2025-10-13