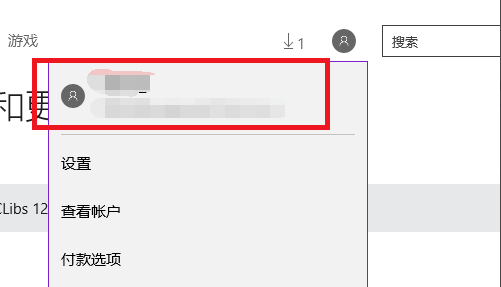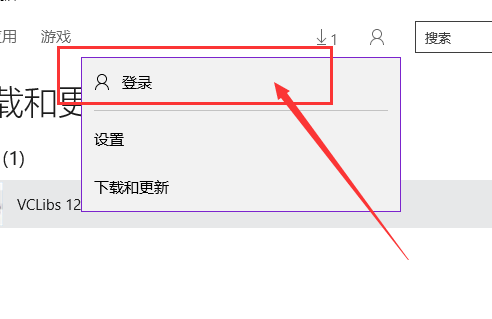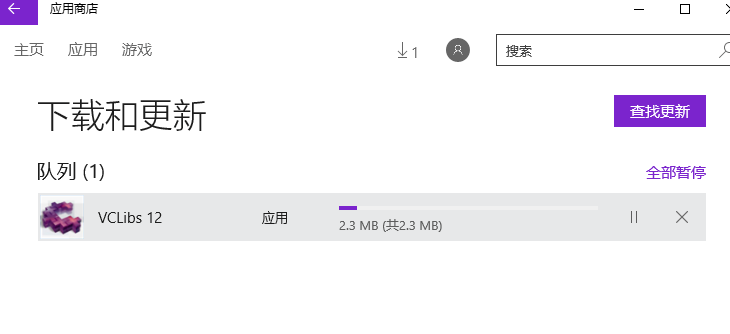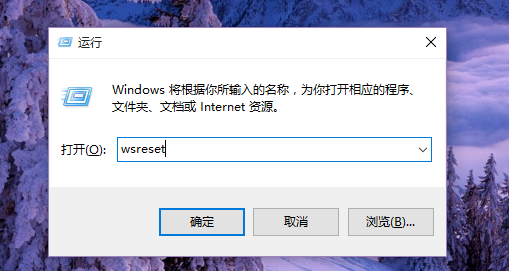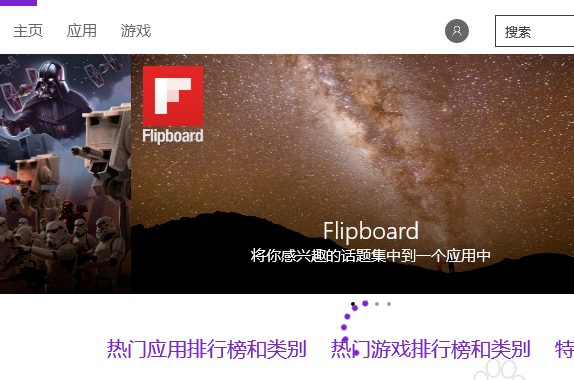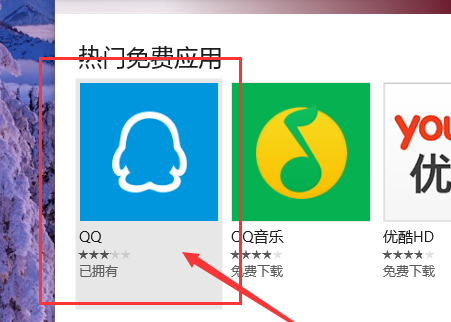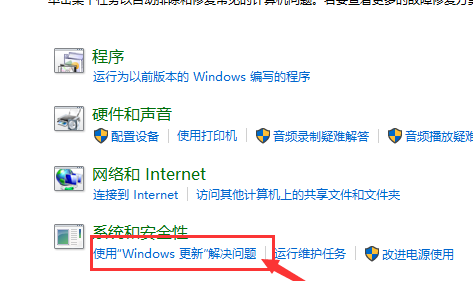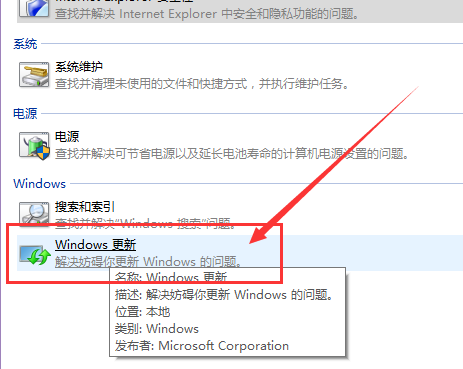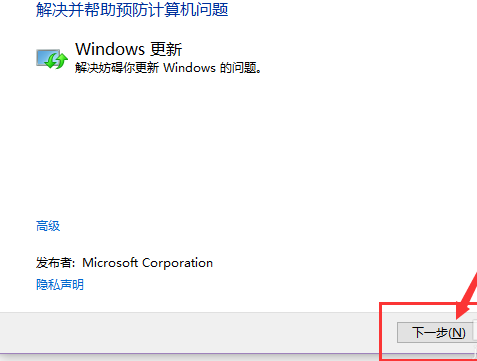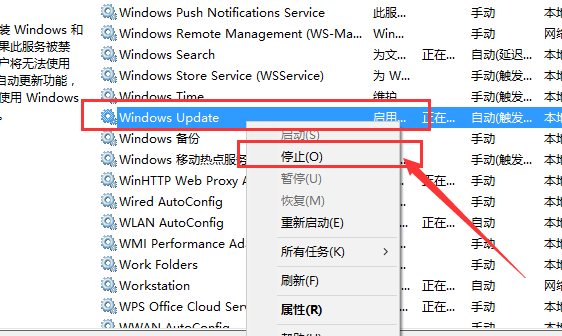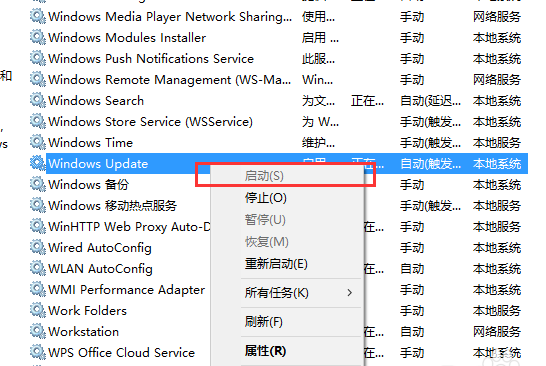Win10应用商店无法下载应用
时间:2024-03-29 | 作者: | 阅读:0Win10应用商店无法下载应用解决方法
1、如果你无法从Windows应用商店下载应用的话,我们可以首先考虑重新登陆一下微软账号,具体步骤如下。进入Windows应用商店以后,先点击“个人头像”打开下拉菜单列表。
2在下拉列表中,直接点击个人头像部分,然后将打开个人账户资料页面。点击个人账户名称之后,会弹出“注销”的按钮,我们点击“注销”按钮来注销当前登录的Windows账户。
3、Windows账户注销以后,我们再次点击应用商店的个人中心头像位置,然后选择“登录”按钮,重新登录刚才的Microsoft账户试试看。
4、接下来,当重新登录Microsoft账户以后,我们应该尝试去应用商店中下载应用,看看能否下载成功,如果还不能下载成功的话,请看我的下一种方法。
清除Windows应用商店缓存
1、接下来,请大家尝试清除一下Windows应用商店缓存,具体步骤如下。在电脑桌面上,按下Windows徽标键+R键,打开运行菜单命令,输入:wsreset命令,点击确定按钮。
2、接下来,Windows应用商店还自动弹出,同时弹出的还有命令行菜单窗口,我们仅仅需要耐心的等待程序运行结束即可。
3、等待程序运行结束以后,我们就可以尝试的点击应用下载安装啦,看看这个办法能否解决应用程序无法安装的问题,如果还不能下载安装的话,请看我的下一个解决办法。
检查Windows更新是否存在问题
1、在这个步骤中,请大家打开控制面板程序,在控制面板中找到”疑难解答“选项,然后找到”使用Windows更新解决问题“选项。
2、接下来,Windows系统将会自动检查计算机中Windows更新设置中存在的问题,然后尝试自动解决该问题。
3、在Windows更新设置检查的过程中,我们只需要耐心的等待即可,检查结束之后,如果弹出如下的窗口,说明Windows更新设置没有存在问题,Windows应用商店无法下载的问题便与之无关了。
终极办法:重置Windows10更新
1、如果通过以上三种办法都无法正常恢复Windows应用商店的功能,那么我们可以考虑重置一下Windows 10更新服务。首先,我们打开Windows系统中的服务列表。
2、在Windows服务列表中,我们找到”Windows Update服务“,对着该服务击右键,然后选择”停止“按钮。
3、当Windows Update服务停止之后,我们打开Windows资源管理器,找到C:WindowsSoftwareDistribution文件夹,然后将该文件目录随便改一个名称。
4、文件夹名称更改之后,我们再次打开服务列表,找到Windows Update服务,然后将该服务重新启动即可,服务重启之后,我们再尝试打开Windows应用商店下载应用,应该就恢复正常了,小伙伴们赶快试试吧。
相关问题:安装不了应用怎么办
来源:https://www.somode.com/jiaocheng/4972.html
免责声明:文中图文均来自网络,如有侵权请联系删除,心愿游戏发布此文仅为传递信息,不代表心愿游戏认同其观点或证实其描述。
相关文章
更多-

- win10休眠怎么设置
- 时间:2024-02-02
-

- Win10最详细优化设置告别卡顿
- 时间:2024-02-02
-

- 快速启动开启还是关闭
- 时间:2024-02-02
-

- win10录屏快捷键是什么
- 时间:2024-02-02
-

- win10怎么删除账户管理员
- 时间:2024-02-02
-

- win10删除输入法步骤
- 时间:2024-02-02
-

- 键盘失灵怎么办win10
- 时间:2024-02-02
-

- win10摄像头禁用了怎么解除
- 时间:2024-02-02
大家都在玩
大家都在看
更多-

- 永恒纪元好听的名字
- 时间:2025-10-12
-

- 小红书账号怎么改手机号?账号改手机号有影响吗?
- 时间:2025-10-12
-

- 视频号如何私信个人留言?它怎么制作视频发表?
- 时间:2025-10-12
-
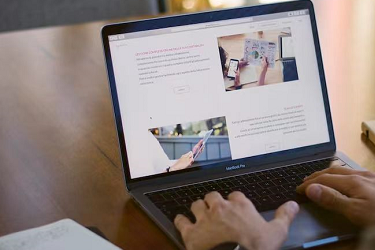
- 抖音评论让别人看不到怎么设置?怎么设置禁止别人的评论?
- 时间:2025-10-12
-

- 为什么小红书账号评论不了别人的作品?它的账号异常被限制登录怎么办?
- 时间:2025-10-12
-

- 抖音设置定时关闭直播在哪里?直播怎么设置管理员?
- 时间:2025-10-12
-

- 微信视频号怎么评论和回复?视频号评论回复有提示吗?
- 时间:2025-10-12
-

- 自媒体最赚钱的五大领域是什么?2024年抖音扶持方向是什么?
- 时间:2025-10-12