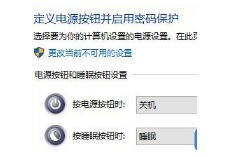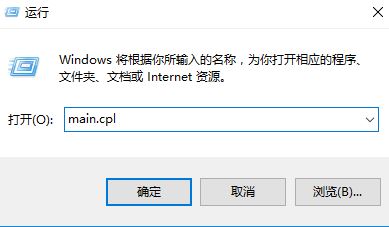win10鼠标光标不见了触摸板没反应解决方法
时间:2024-02-02 | 作者: | 阅读:0win10鼠标光标不见了触摸板没反应
方法一:
1、在开始菜单上单击右键,选择“电源选项”。
2、在打开的电源选项框中左侧点击“选择电源按钮的功能”。
3、在定义电源按钮并启用密码保护界面点击 更改当前不可用的设置。
4、在下面关机设置中将“启用快速启动”前面复选框的勾去掉 ,点击保存修改即可。
方法二:
1、电脑开机进入系统后,按下键盘上Windows+R组合键。
2、在打开的运行框中输入:main.cpl 点击确定或按下回车键。
3、此时打开鼠标属性界面,查看,除了“鼠标键、指针、指针选项、
滑轮、硬件”5个选项之外是否还有其他选项,若没有则是触摸板驱动被卸载了,
需通过笔记本品牌官网下载触摸板驱动后再往下面看,若有其他选项,则继续往下看;
4、按下windows+i组合键打开windows 设置— 设备。
5、在左侧点击“鼠标和触摸板”,在右侧找到触摸板,
将下面“触摸板”的开关打开(白色圆点移动到右侧“开”一侧即可)
6、如果在下面将“连接鼠标时让触摸板保持打开状态”的开关关闭的话
在连接了USB鼠标情况下也是无法使用触摸板的,将鼠标断开连接就可以使用了。
来源:https://www.somode.com/course/5883.html
免责声明:文中图文均来自网络,如有侵权请联系删除,心愿游戏发布此文仅为传递信息,不代表心愿游戏认同其观点或证实其描述。
相关文章
更多-

- 你用的高性能鼠标可能是窃听器:AI可检测桌面震动辨别对话
- 时间:2025-10-07
-
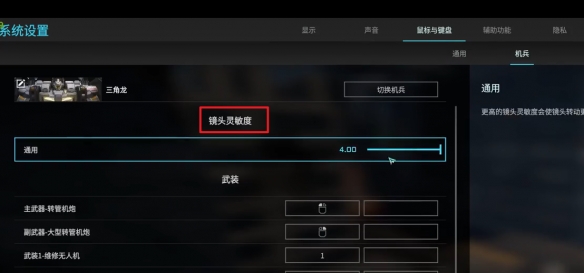
- 解限机鼠标灵敏度设置多少合适-解限机鼠标灵敏度调节方法
- 时间:2025-07-04
-

- 799元起 雷蛇首款垂直人体工学鼠标发布:一键调动AI大模型
- 时间:2025-04-25
-

- 雷柏VT二代无线电竞鼠标预告:全新芯片、全自研算法
- 时间:2025-04-15
-

- 1.2s满电!怒喵首款鼠标Infinity Mouse发布:热插拔磁吸电池
- 时间:2025-03-11
-

- 原神鼠标箭头不消失解决方法
- 时间:2024-09-14
-

- 电脑玩原神鼠标右键有什么用 原神电脑操作按键设置
- 时间:2024-04-28
-

- 原神鼠标指针怎么调出来 原神电脑版鼠标显示问题怎么解决
- 时间:2024-02-16
大家都在玩
热门话题
大家都在看
更多-

- 抖音月付什么意思有风险吗?月付从哪里扣款?
- 时间:2025-10-08
-
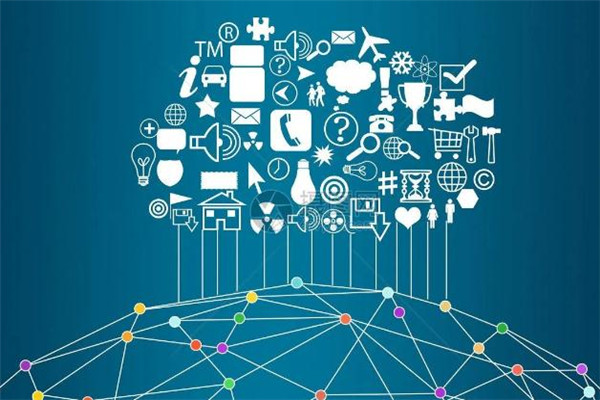
- 快手能不能定时发布视频作品?定时发布视频作品设置的步骤是什么?
- 时间:2025-10-08
-

- 抖音多个账号矩阵怎么弄?多个账号矩阵怎么合并?
- 时间:2025-10-08
-

- 视频号怎么带货自己的产品?带货自己的产品需要什么条件?
- 时间:2025-10-08
-

- 抖音私信封禁解除需要多久?私信功能封禁怎么解封?
- 时间:2025-10-08
-

- 抖音用手机怎么定时发布作品?用手机怎么直播游戏?
- 时间:2025-10-08
-
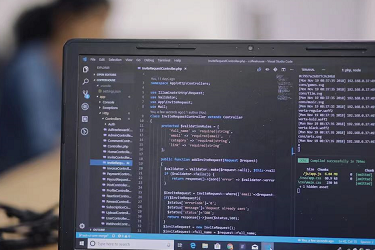
- 怎么在百家号注册账号?注册账号有风险吗?
- 时间:2025-10-08
-

- 抖音地图位置添加自己店铺位置怎么弄?自己店铺怎么开通?
- 时间:2025-10-08