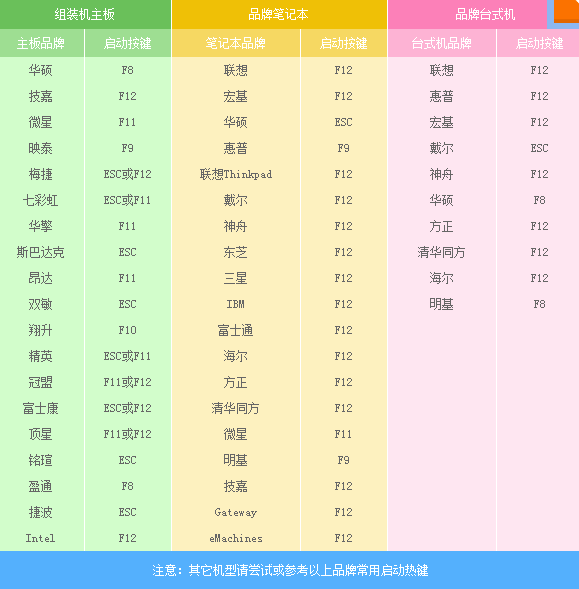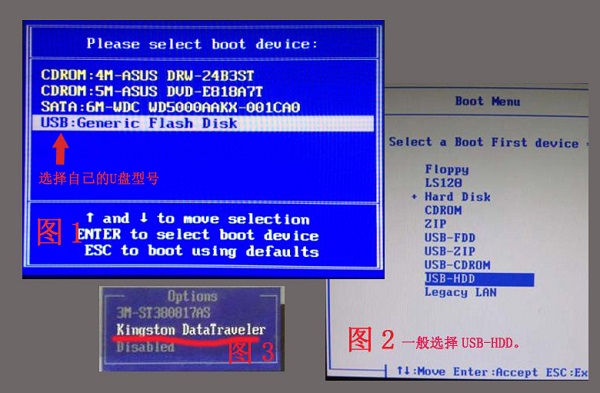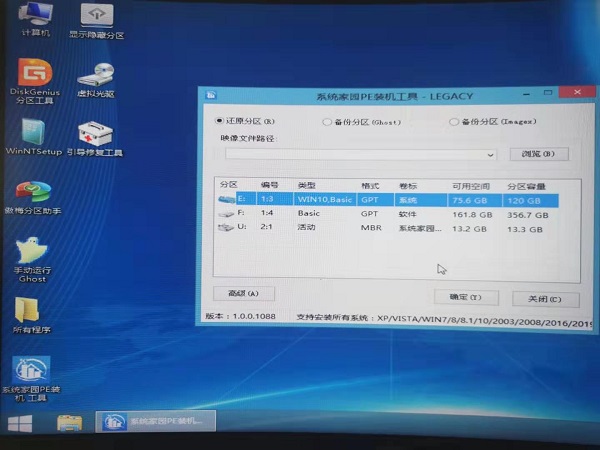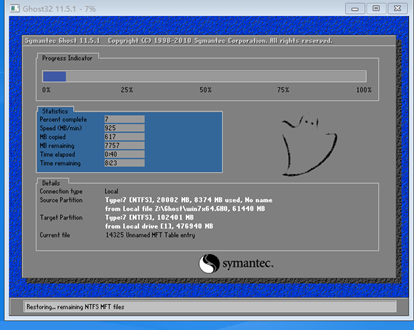U盘安装Ghost版win10系统教程
时间:2024-03-12 | 作者: | 阅读:0U盘安装Ghost版win10系统教程
第一步:将Ghost Win10系统镜像包复制到U盘GHO文件夹内
1、将下载好的系统镜像包复制到u盘文件夹内!【U启动】
第二步:重启电脑,在开机画面出来的时候按"快捷键"直接进入U启动主窗口界面
①当我们按快捷键后会弹出一个窗口,窗口里面会有几个选择,
我们要找到并按上下方向键"↑↓"选择到u盘,然后按回车键进入U启动主界面!
(一般我们选择的时候可以看下其中一个选项是有关USB或者您u盘的品牌的英文名称,那便是我们的u盘了!)
②至于一键进入U盘启动的示例教程,小编就不详述了,因为不同的电脑,
一键进入的快捷键也可能不一样。所以整理了各种品牌主板一键进入U启动的快捷键,
我们可以在下面的列表中查找自己相应的主板品牌,然后就可以看到该主板的一键启动U启动的热键了。
操作前提:必须先将已经用U启动制作好启动盘的U盘插入电脑主机USB接口,然后重启电脑。
当我们经过相应的主板品牌快捷键进入"快速引导菜单"后我们会看到如下三种较为常见的菜单界面之一:
第三步:进入U启动 win10PE系统后运行"U启动一键装机"工具,安装GhostWin10系统
①当我们利用按快捷键选择您的U盘启动进入到U启动主菜单后,
按上下↑↓方向键选择到"[02] WIN8 PE高级版(新机器)" 然后按下"回车键",
将进入U启动系统,如下图:
②当选择到"[02] WIN8 PE高级版(新机器)"后,按下车键进入winPE系统的界面
③进U启动 win10PE系统后,要是"U启动一键装机"工具没有自动运行的话,
我们就手动双击该软件运行它即可!
④运行"U启动一键装机"工具后,该软件会自动识别ISO镜像文件
(即刚才我们下载复制到U盘GHO文件夹里面的那个ISO镜像
包),并自动提取里面的GHO文件。我们只需点击"确定(Y)"按钮即可!如下图所示:
⑤当点击"开始(Y)"按钮后会弹出一个小窗口,我们只需继续点击该弹出窗口的"是(Y)"按钮即可:
⑥接下来会出现一个正在解压GHO的窗口,该窗口有进度条,
此时我们无需做任何操作,只需耐心等待其完成即可,
⑦等待解压GHO文件的进度条完毕后会自动弹出是否重启电脑的窗口,
我们现在只要点击"是(Y)"按钮即可,然后它就会自动重
启电脑,重启的时候我们把U盘从USB插口处拔出来,最后电脑将会自动安装系统,
直到进入电脑桌面为止那就表示ghost
Windows 10系统安装完毕了,如下图:
就这样,很快U启动一键U盘安装Ghost Win10系统完毕!
福利游戏
相关文章
更多-

- win10休眠怎么设置
- 时间:2024-02-02
-

- Win10最详细优化设置告别卡顿
- 时间:2024-02-02
-

- 快速启动开启还是关闭
- 时间:2024-02-02
-

- win10录屏快捷键是什么
- 时间:2024-02-02
-

- win10怎么删除账户管理员
- 时间:2024-02-02
-

- win10删除输入法步骤
- 时间:2024-02-02
-

- 键盘失灵怎么办win10
- 时间:2024-02-02
-

- win10摄像头禁用了怎么解除
- 时间:2024-02-02
精选合集
更多大家都在玩
大家都在看
更多-

- 《幽浮》系列创始人:我也很想知道《幽浮3》什么时候出
- 时间:2025-02-22
-
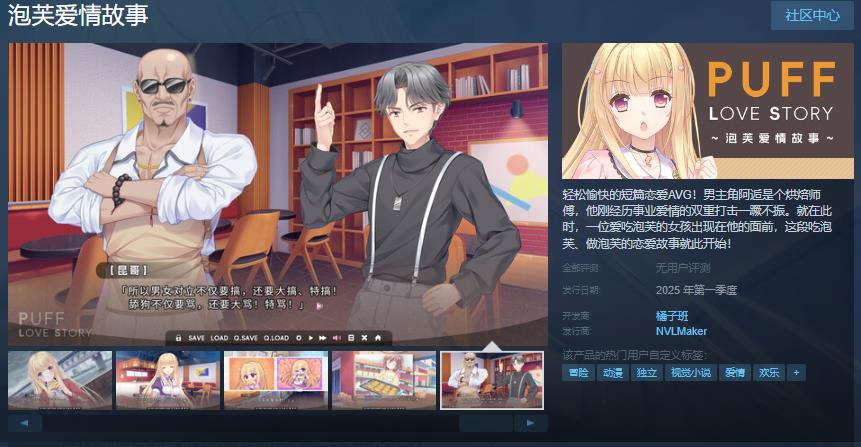
- 恋爱AVG游戏《泡芙爱情故事》Steam页面上线 年内发售
- 时间:2025-02-22
-

- 拳皇13全球对决修改器下载地址在哪
- 时间:2025-02-22
-

- 2025年2月进口游戏版号
- 时间:2025-02-22
-
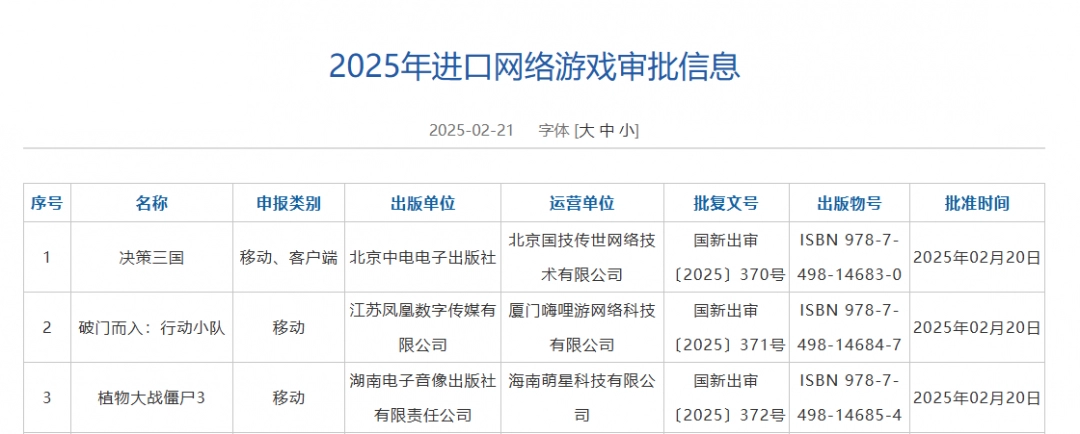
- 2月国产和进口游戏版号公布:《失落城堡2》过审
- 时间:2025-02-22
-
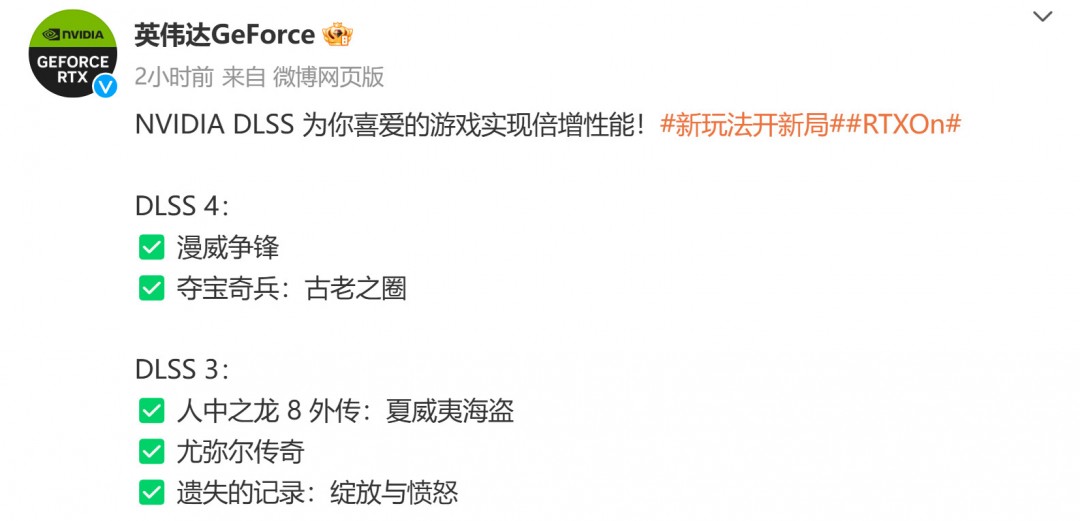
- 《漫威争锋》《夺宝奇兵:古老之圈》现已实装DLSS 4
- 时间:2025-02-22
-
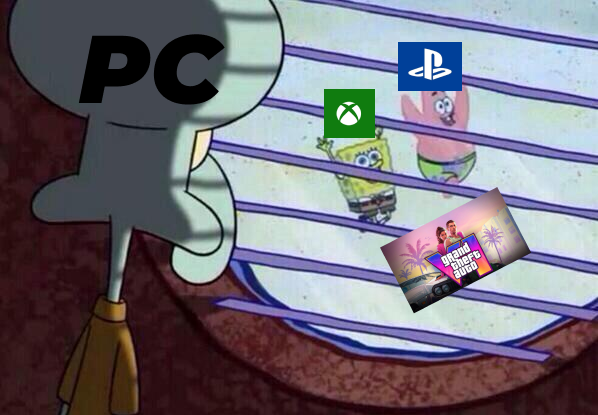
- 《GTA6》PC 2026年初发售?海盗船澄清:只是个人猜测
- 时间:2025-02-22
-
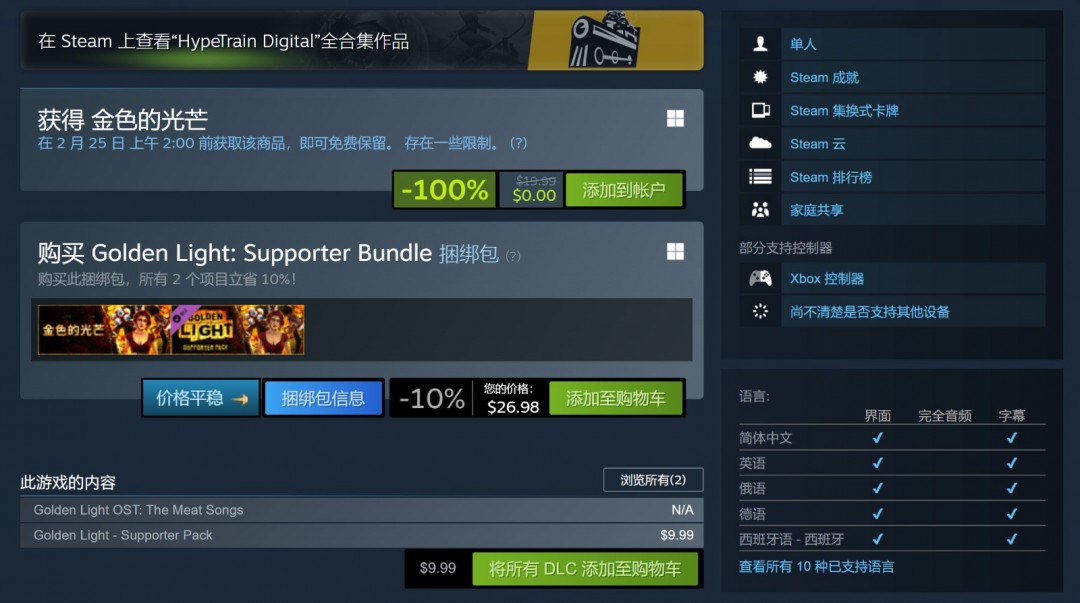
- Steam喜加一!免费领取生存恐怖FPS《金色的光芒》
- 时间:2025-02-22